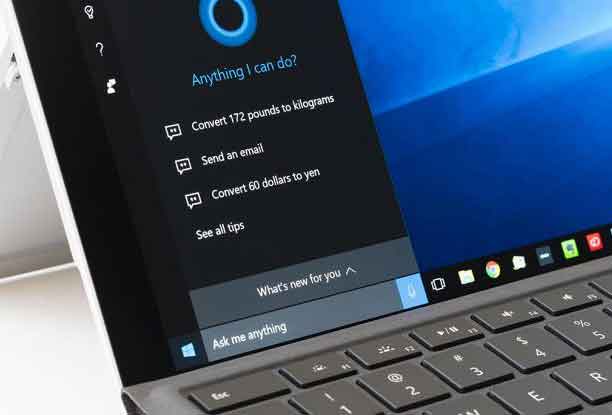9 solutions for when Windows 10 search doesn’t work
While Windows updates bring new features, they sometimes spoil other things. One of the features that keeps breaking, at least for my system, is Windows Search. And I’m sure you are in the same trouble too. If Windows 10 Search isn’t working on your computer, you’ve come to the right place. In this post you will find 9 solutions to fix various search related problems on Windows 10 computer.
For some users, the Windows search button doesn’t work. That is, clicking on it does not open the search panel. Others are unable to type in the search box. Likewise, while others may type in the search bar, the search results are not displayed and the search box appears blank. Whatever the problem you are facing regarding Windows Search, the following solutions should help you.
1. Restart your computer
The first solution you should try to fix Windows Search box not working problems is to restart your Windows 10 PC. Sometimes, such a simple solution saves you from unnecessarily fumbling around your otherwise excellent system. So save your work and restart your computer.
2. Enable the search service
The Windows Search service must be running for the search functionality to work properly. Here’s how to restart the service and make sure it’s running at startup.
- Open Task Manager by right-clicking on the Start Menu icon.
- Go to the Services tab. Click Open Services.
- The Services window will open. Scroll down and search for Windows Search. Right-click on it and select Restart.
- Also, double-click Windows Search to open its properties. Make sure the box next to Startup Type shows Automatic or Automatic (Delayed Start). If it shows Manual, click the drop-down box and choose Automatic. Click Apply. Also, click the Start button to start the service. Then restart your computer.
3. Restart various activities
If the search function in the Windows 10 Start menu no longer works, you need to restart a couple of tasks from the Task Manager for Windows Search to work. These include Windows Explorer, Cortana, and Search.
Here’s how to proceed.
- Right-click the Start Menu icon and choose Task Manager. You can also right-click on the taskbar and select Task Manager.
- Click More Details if a minimized version of the Task Manager is displayed. If the expanded version of Task Manager greets you, click the Processes tab.
- Scroll down and search for Windows Explorer. Click on it once. Then click the Restart button. The screen may go blank for a while. Do not worry. The screen will automatically reappear after some time.
Open Windows Search and it should now work fine. Similarly, if the problem persists, restart Cortana and the search processes by clicking the End Task or Restart button.
4. Run ctfmon.exe
CTFMON.EXE monitors keyboard, speech recognition, handwriting recognition, and similar input services on Windows 10. You must enable it if you cannot type in Windows Search.
To do this, open the Run window. For this, use the Windows key + R keyboard shortcut. Or right-click on the Start menu icon and choose Run.
Copy and paste the command C:WindowsSystem32ctfmon.exe in the Run box and press Enter. Open Windows Search. Hopefully, you can search your files and documents without any problem.
5. Rebuild the search index
Sometimes, broken or old indexes they can also cause problems with Windows 10 search not working. To fix it, you will need to rebuild the search index, as shown below.
- Open the Control Panel by going to Start Menu> Windows System> Control Panel.
- When opening the control panel, make sure View by mode is selected as Small icons or Large icons.
- Click Indexing Options.
- Click Advanced in Indexing Options.
- Click the Rebuild button. Wait for your computer to complete the indexing process. Then restart your computer.
6. Troubleshoot Windows search problems
Another way to fix the Windows Search not working problem is to use the built-in troubleshooter. To use it, open Windows Settings and go to Update & Security.
Click Troubleshoot from the left sidebar. On the Troubleshoot screen, click Search and Indexing. If you don’t see the option, click More troubleshooting tools followed by Search and Indexing.
Click the Run the troubleshooter button.
In the screen that opens, check the boxes next to the problems you are facing and click Next. Follow the on-screen instructions to complete the troubleshooting process.
7. Use a PowerShell command
The Microsoft User Support page recommends using PowerShell to run a command to troubleshoot Windows Search. Here’s what you need to do.
- Right-click the Start menu and choose Windows PowerShell (Administrator).
- Copy and paste the following command into the PowerShell window and hit the Enter button: Get-AppXPackage -AllUsers |Where-Object {$_.InstallLocation -like “*SystemApps*”} | Foreach {Add-AppxPackage -DisableDevelopmentMode -Register “$($_.InstallLocation)AppXManifest.xml”}
- Close the PowerShell window and restart your computer. Then check out Windows Search.
8. Check your search settings
Open Settings> Search your computer. Check if any setting results in an error. Also, check if everything fits your needs. Enable / disable various settings to see if anything fixes the search problem on your Windows 10 computer.
9. Check the keyboard language
If you can’t type in Windows Search and other places on your computer, you should check the keyboard language. Make sure a supported language is selected.
Open Settings> Time and language. Click Language from the left sidebar, followed by Keyboard.
On the keyboard settings screen, select Use language list in the “Override default input method” drop-down box.
Conclusion
We hope that one of the above solutions should have fixed the Windows 10 Search not working issue. If the above solutions didn’t help you, read the Microsoft support page which also offers some solutions for Windows search problems.