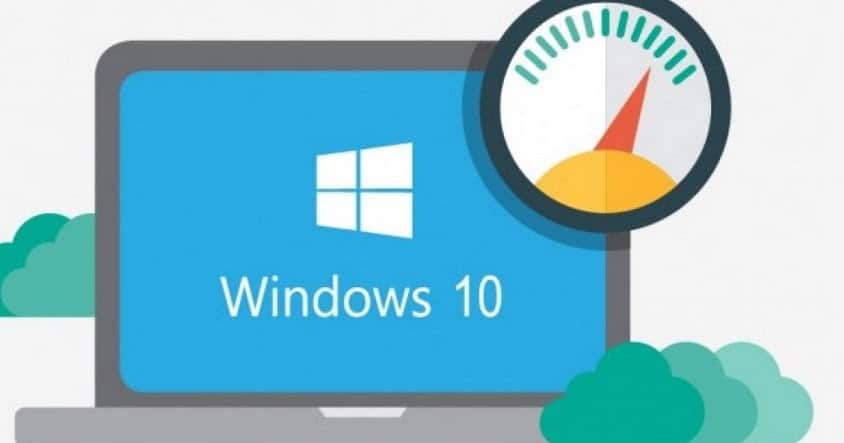All the ways to speed up Windows 10 startup to save time every time you turn on your computer
For those who suffer from this wait and feel that their PC takes too long to start up and finally become usable, let’s see here all the ways to speed up Windows 10 startup.
In some cases it may be enough to change some settings, in others to make changes at the system level or at the BIOS level, in others by changing some internal component of the computer: the only option excluded is to buy a new computer, an answer too obvious and always applicable (for example in the office we have to be satisfied with the computer made available).
How to speed up the Windows 10 startup phase
Most of the procedures described in the following guide are within the reach of any user, regardless of their experience with technology and with computers in general. If we want to update any component of the PC we can also proceed by ourselves, although we recommend that you contact a professional IT technician.
Disable auto-start programs
Very often some programs are placed in automatic execution in order to remain active in the background and slow down both the start of Windows and its regular operation. To see the programs that start themselves, just look at the notification area next to the clock at the bottom right and expand it by clicking on the arrow. If there are more than 5, there is something too much.
We can quickly remove the self-starting programs that do not interest us by pressing the right mouse button on the taskbar, selecting the item Activity management, clicking on More details (if present), taking us to the tab Start and using the right button on the programs or processes to be deactivated (thanks to the voice Disable).
In another article we have shown you some programs to manage automatic startup in Windows and the computer or, alternatively, we can try the program Autoruns to speed up Windows loading.
Enable Quick Start
One of the best features of the latest versions of Windows is fast startup, a sort of hybrid hibernation that allows you to save the state of the operating system and restart it quickly in any condition and with any type of hardware.
To start this mode we open the Start menu at the bottom left, we type the word Cover, we open the entry Change the operations performed when closing the lid, we press high up Change settings currently unavailable and make sure the rumor is ticked Enable fast startup (recommended), then we restart the PC.
In another article we explored the topic ofWindows 10 fast boot.
Free up disk space
If your computer’s main drive is nearly full, Windows becomes slower and this is an incontrovertible fact. We must therefore scroll all ways to free up disk space on your PC, using programs such as suitable to find larger files and duplicate files.
You can also empty the system folders from backup files, service packs and other useless files as seen in the guide on how to save space on the C drive: in an extreme way.
As a last resort we can also increase the available space by buying one more drive
large (even 4TB) and moving the entire OS, as seen in the guide Transfer Windows to another PC or disk, without reinstalling and losing data.
Reclaim the free space
When you move a file to the recycle bin and delete it, it is not deleted from the disk, but only made overwritable by other files. Windows therefore sees it as free space, although in reality it is not really empty, but it still contains data related to files deleted using the recycle bin and, therefore, still recoverable. By doing the clearing the free disk of the disk you will get a new space saving. Keep in mind that this operation can only be done on hard drives and not on SSD drives.
Disable visual effects
This Windows setting change only makes a difference on older computers or with a poor graphics card. Disabling Windows visual effects is one of the basic operations in the guide for optimize Windows 10 and decrease the use of PC resources.
Optimize paging files
The paging file always plays an important role in Windows so its correct setting can be used to improve Windows performance and reduce startup times. The paging file is particularly important on computers with low RAM memory (less than 8 GB for example. We have seen, in another article, how optimize the page file in Windows.
Install more RAM
Unfortunately, many computers, even new ones, come with 4 or 8GB of RAM, perhaps sufficient at first but which fill up quickly after a few weeks of using the computer, especially if we open many programs at the same time. With a very low cost we can buy another bank of RAM memory to be inserted in the PC and reach at least 16GB, so as to never have problems with any program.
In other articles we have shown you how increase RAM on the computer e add RAM on the laptop.
Install an SSD as the primary disk
Of all the ways to speed up Windows startup, using an SSD is the most effective. If you want to start your computer in a few seconds then you have to switch to an SSD, the fast drives with increasingly popular prices and affordable for everyone (even in the 1TB version).
We have talked about how to do this replacement in several articles including:
Maintain the primary disk
The primary disk, both in the case of an SSD and in the case of a mechanical disk, must be kept fast and clean from any fragment or any data with erased; luckily this is automatic on Windows 10 so there isn’t much to worry about.
However, you can install a disk defragmentation program for more optimization options with mechanical discs.
If you are using an SSD (solid state drive) instead of a traditional hard disk, you must never defragment but we will have to perform the TRIM, a procedure for restoring the cells already used; for this purpose we can also read our guide to programs to optimize the SSD.
Uninstall unused programs
In addition to the tips seen above we can also uninstall unused and unnecessary programs, which add registry entries and can, in some cases, slow down the boot process. To do this first you can use a uninstaller program such as Revo Uninstaller.
Clean Windows of junk files
While using the computer, files or fragments of data accumulate that are comparable to the limescale that forms in dishwashers. These should, from time to time (not too often), be eliminated using a program such as Ccleaner, fast, reliable and safe.
Change the BIOS / UEFI settings
When you turn on a computer, it first loads the BIOS or UEFI and in turn loads the operating system. In the BIOS / UEFI we can change the boot order by putting the disk where Windows is installed first. You can save system boot time by activating the quick boot option in the BIOS, which skips all hardware checks that are initially made during the boot process.
See here on how to reduce BIOS and PC startup time.
Disable or limit the boot timeout
To limit the boot timeout on PCs with multiple operating systems, open the Start menu and type System, so that the entry can be opened System and take us in Advanced settings, card Advanced and click on Settings under Boot and reset . If the option “view list of operating systems“is active, there are probably several systems on the computer besides Windows 10 or there is a recovery partition. If you don’t want to save time, you can disable this initial choice or limit the time to 2 seconds.
Keep your PC up to date, along with drivers and programs
Each Windows update is a fix made by Microsoft for the system, most often related to security, but sometimes also to fix some bugs. Fortunately, everything is automatic on Windows 10, so it will be enough to check the voice from time to time if updates are regularly performed, as seen in the guide on how How to update Windows 10: Windows Update Guide.
Disable unnecessary hardware
When you start a computer, all drivers are loaded to operate the internal and external components connected to the PC. If a piece of hardware is never used, it can be disabled to speed up Windows startup. To do this you have to go to Device management (from the Control Panel), expand the various categories, right-click on a driver and disable it. Deactivation makes that device unusable, but if necessary you can always reactivate it with the same procedure. If you’re not sure what a driver is and what it does, it’s best not to touch it anyway.
Conclusions
All the tips described above will allow you to speed up Windows 10 startup in the vast majority of scenarios, so you can immediately start working without wasting time. We remind you, however, that Windows 10 updates itself periodically and, to install the updates, it may take a long time to start; to overcome this problem and only update when we are not there, we can read our guide on how Schedule Windows updates at specific times and how Disable automatic Windows restart after an update.