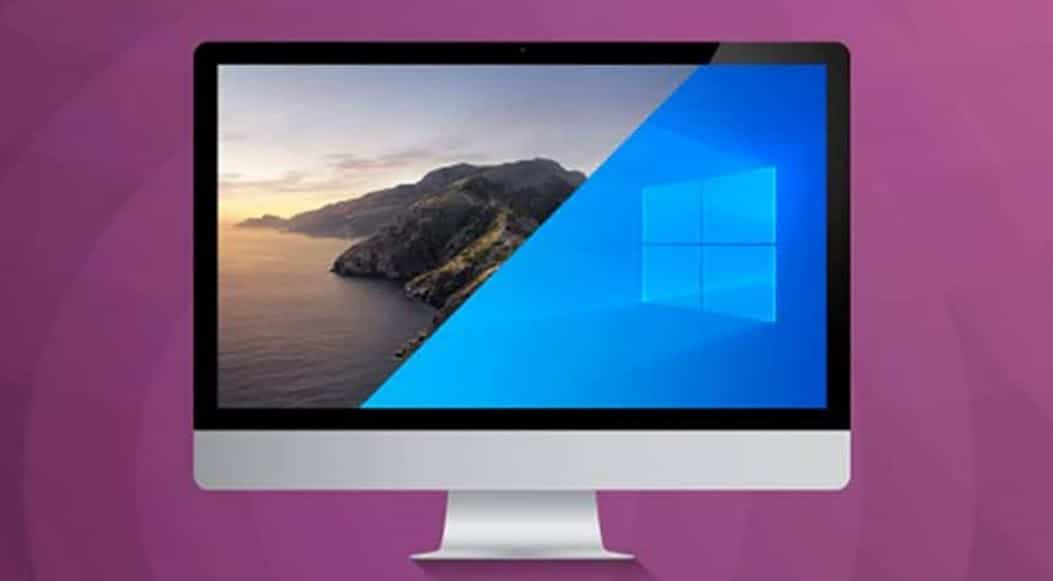If we want to try to install Windows on a Mac without changing computers, we can try if the Boot Camp program works
In this guide we will provide you all the steps to follow in order to install Windows 10 on Mac using the features offered by Boot Camp.
The requirements to run Windows 10 are quite restrictive in this case: to avoid nasty surprises we will also provide you with the minimum requirements and Apple Mac devices compatible with the procedure, so as not to make mistakes and not to ruin the original system installation.
READ ALSO -> Windows vs Mac Comparison: Which System Is Best?
How to install Windows on Mac
Minimum requirements
To install Windows 10 on Mac with Boot Camp, we will need to make sure that we meet the following minimum requirements:
- Intel processor
- Free disk space of at least 64GB, 128GB recommended
- External keyboard and mouse or trackpad (if using a desktop Mac computer)
- An empty USB stick of at least 16GB
Currently, Mac devices compatible with Windows 10 are specifically:
- MacBook Pro (2012 and newer)
- MacBook Air (2012 and newer)
- MacBook (2015 and newer)
- iMac Pro (2017)
- iMac (2012 and newer)
- Mac mini (2012 and newer)
- Mac mini Server (fine 2012)
- Mac Pro (fine 2013)
If we have one of these later models or upgrades, we can install Windows 10 without any particular problems. Do we own an older model of Mac? Perhaps the time has come to change it with a more recent model, such as those visible on the official Apple website.
Get a Windows 10 image
In order to install Windows 10 on Mac, we will have to first get us an ISO image of the Microsoft operating system, so you can later install it with Boot Camp. Before proceeding we warn you that 64-bit version of Windows 10 is required, whether we choose the Home version or if we choose the Pro. To download an ISO image of Windows 10, let’s go to the download page with any PC running Windows 10 -> Download Windows 10.
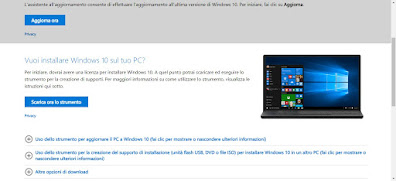
Let’s click Download the tool now to get the tool Media Creation Tool, useful for downloading the Windows ISO and installing it on a USB stick.
Once the tool starts, we wait a few seconds for it to load, then click Accept, wait a few more seconds, then click Create installation media (USB Flash Drive, DVD or ISO file) for another PC.
In the next screen we choose the language and the 64-bit architecture, click on After you and choose to save the system image by clicking on File ISO.
By doing so we will be able to choose where to save the ISO image file, so that we can later move it to the Mac (in this case the USB key will only serve as a container to move the ISO file).
To learn more about the topic, we refer you to reading our dedicated guide on how You can download Windows 10 Free with valid activation.
Install Windows with Boot Camp
After having finished downloading Windows 10, it’s time to install it on our Mac, but only after moving the Windows 10 ISO image to the internal memory of the Mac (for the purpose we can get help from the USB key or from a external USB hard drive).
As soon as the ISO file is placed on the Mac, we open the app Assistente Boot Camp by opening the Launchpad in the bottom bar and pressing on the folder Other.
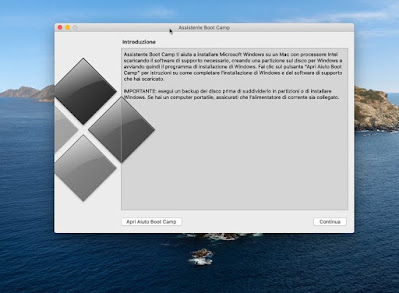
Let’s click Keep it going and select, when requested, the Windows ISO image previously placed in a system folder. Now all we have to do is choose how much space to reserve for Windows 10 on the Mac disk (we recommend leaving at least 40 GB for Windows) and press the key Install to start the procedure.
At the end the Mac will restart and we will be shown the classic screen for installing Windows, as if we were on a new PC; we install Windows normally as seen in our guide How to install Windows 10 from scratch (clean install).
Now we will not have to do is wait for the end of the process and the restart of the Mac in “Windows mode”.
Windows support software
After the installation and the initial welcome screen, the Mac in Windows mode should ask us to immediately install the Apple support software, necessary to better support the hardware and to manage dual booting.
If the installation procedure does not start automatically at the first start of the Windows system, we can force the start by taking us to File Explorer, by clicking OSXRESERVED, taking us to the BootCamp folder and clicking on the executable Setup.exe.
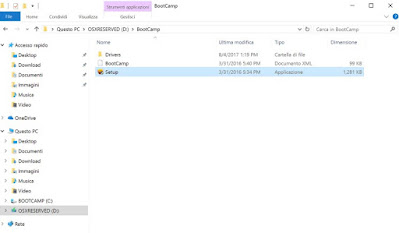
After installation we will be able to switch between systems without problems and get full support for the Mac hardware.
How to switch from one system to another
After completing the installation procedure with Boot Camp, we can return to macOS via the Boot Camp icon in the system tray in Windows, with which to select the volume macOS and restart the Mac. To switch from macOS to Windows, we use the preferences panel Startup Disk to select the Boot Camp volume and immediately restart the Mac. If we want to choose between macOS and Windows already when the computer starts, simply hold down the key Option (O Option) after restarting the Mac.
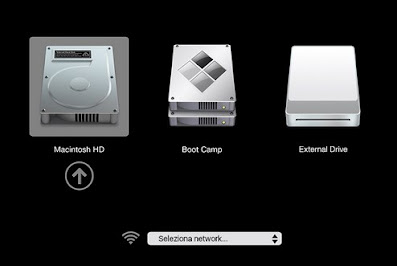
By doing so, the screen for choosing between the two operating systems will appear; if we do not press this key, the computer will start with the last system started.
New Mac compatibility with M1 chip
The new processors produced directly by Apple (called Apple M1) are based on the ARM platform, therefore Boot Camp cannot be used at this time to start Windows on your Mac or next generation MacBook in parallel.
This doesn’t mean we can’t use Windows 10 on Mac M1, but to do that we’ll first need to install advanced virtualization software like Parallels and sign up for Windows 10 Insider Preview program, so you can preview the ARM version of Windows 10.
To learn more we can also read our guide Virtual PCs and systems emulation: Linux, Windows and Mac on the same computer.
Is Windows 11 compatible with Boot Camp?
The new Microsoft operating system currently cannot be virtualized with Boot Camp or with other virtualization programs, since one of the most restrictive requirements of Windows 11 is the presence of the TPM 2.0 chip, currently the prerogative of traditional PCs e absent on all Macs.
Waiting for further updates on Windows 11, we suggest you read our guides right away Check if your PC is ready for Windows 11 and minimum requirements e Differences between Windows 10 and Windows 11.
Conclusions
By following all the steps seen in the guide we will be able to use Windows 10 together with macOS directly on the Mac, without necessarily having to use a PC dedicated to Windows programs. Obviously the best performances are obtained with the native system, but Windows 10 does not look bad at all on modern Macs. Unfortunately on new Macs with M1 chips we cannot start Boot Camp, but we can only use Parallels to start the ARM version of Windows 10.
If we are looking for a method to try macOS on Windows, we recommend that you read our guide How to install macOS on Virtualbox (on Windows PC).