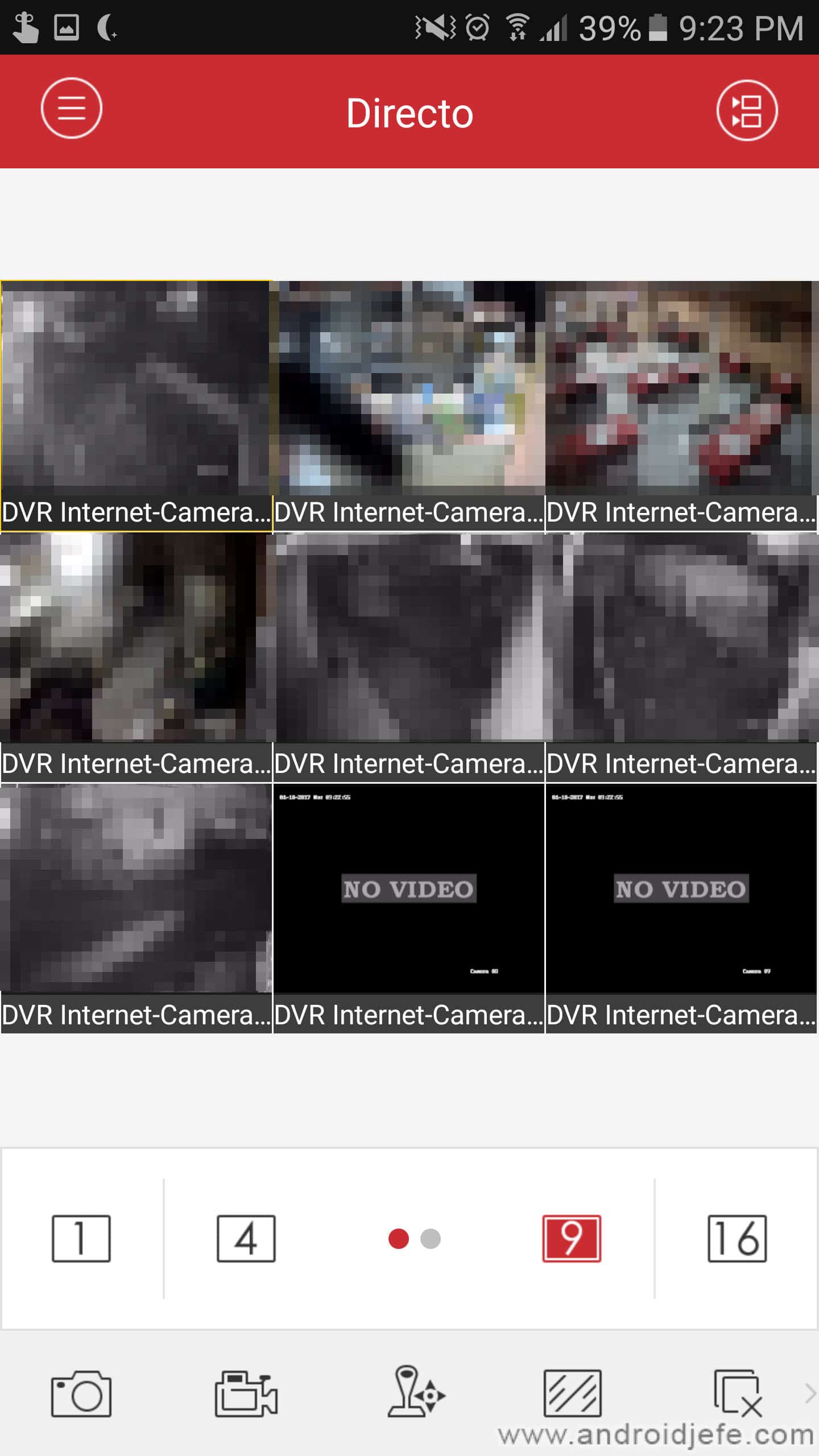Configure ivms 4500 and connection error
– Take a look at these tips, tricks, and solution you can use to make your life much easier with your devices whenever problems arrive and complications which you may find difficult to deal with.
iVMS 4500 is a mobile application that allows you to connect to your DVR video surveillance system from your mobile. In this way you can see the security cameras of your home or office by cell phone.
IVMS 4500 Configuration
The configuration of this application is relatively easy. The most standard process is to manually add the information from the DVR to the application.
What we explain next is to do two things: configure local access and remote access. The first will serve to see the cameras even WITHOUT internet (but always connected to the same WiFi under which the DVR is). The second, to view the cameras through the internet from anywhere in the world.
Requirements
Before you start, the DVR should already be connected to the network. You will also need to have a static IP address reserved on your network modem or router. In the configurations of that DVR it must also have the same IP assigned.
This is a separate topic, but a lot of information can be found online on how to do all of this. The procedure will vary depending on the brand of modem / router (here the instructions for Linksys, Tplink, Dlink o Netgear) and the DVR (here the Hikvision DVR equipment manuals).
Once the iVMS application is installed on the cell phone, open and indicate the region in which you are. Then:
- Touch the button at the top left to open the menu.
- Select «Devices».
- Tap on the “+” button at the top right.
- Choose the option «Add manually».
For local and remote access configuration do the following.
Local access
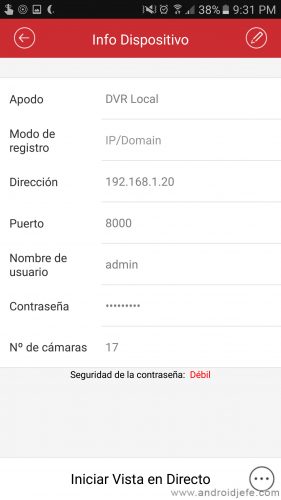
The values that must be entered in the iVMS 4500 app are the following:
Apodo: DVR Local (o lo que sea que desees poner)
Registration mode: IP / Domain
Direction: 123.123.123.123
Puerto: 8000
Username: example
Password: example
The values in red will vary in each case. In “Address” you must put the fixed local IP that should have been previously configured. In “Username” and “Password” you have to enter the same data that was configured in the DVR (the username and password that was set in the initial configuration of the equipment). Port 8000 is the one that is configured by default in the application and in Hikvision DVRs, so it is better to use that same value.
If everything is correct, pressing the button «Start Live View» will be able to see the cameras.
Remote internet access
There are two ways. The easiest is to configure the DVR’s online platform and enter this data in the iVMS app. If the DVR manufacturer does not have this platform, you will be obliged to contract a public IP from your Internet provider and do a port mapping on your router.
In both cases, make sure you meet the requirements mentioned above. That is, connect the DVR to the network and set the static IP.
Plataforma online DVR
In the case of Hikvision DVRs, the platform is called Hik-connect. In the settings of your DVR, make sure to activate this platform and that the DVR is “online”.
The iVMS 4500 app incorporates the option to view the cameras through this platform. In the side menu, tap on «Hik Connect», create an account and log in. Then you can enter the serial number of your DVR to link it to that account and that’s it. You will already have remote access from anywhere to your DVR.
You can also create the Hik Connect account at hik-connect.com. There is also a app móvil Hik Connect from which you also have access to the cameras. It is also useful when it is required to unlink your DVR from an account to which it is currently linked and does not allow you to link it to your current account.
Public IP
A public IP is a global identifier for your network. It allows you direct access to your router / modem, from anywhere in the world. You don’t need an intermediary platform like the one we just mentioned.
To find out if you have a public IP address accessible from anywhere, you can search “what is my IP” in Google and several pages will appear that will offer this information. This IP address is entered in the address bar of the web browser. This action should return the login page of your router or modem. If not, then you don’t have a working public IP. You must hire it from your ISP or internet provider.
If you already have a public IP, but it changes from time to time (dynamic) and you lose access to your cameras every time this happens, you can ask your ISP to change you to a static or fixed public IP. If this has an additional cost, you can use a system DDNS. There are free DDNS services like NO-IP. If you have a Hikvision DVR, this manufacturer has its own service HiDDNS.
Modem / Router Port Configuration
In addition to having the public IP, so that the cameras can be viewed on the cell phone through the Internet, it is necessary to configure the router or modem so that access requests from the Internet are redirected to the DVR.
This is done by configuring the so-called ports or the modem and / or router. Technically, this procedure is called “opening” ports, port mapping or port forward in English.
In the case of a Hikvision DVR, it uses three ports by default. Two of them matter to us here. Port number 80 and 8000 (can be seen in the DVR network settings). Through port 80 the DVR can be accessed through a web browser. Through port 8000 you enter the DVR from the iVMS application. These two ports are the ones that must be “open” on the modem or router in order to establish a connection.
The procedure for opening ports is a topic that varies from one modem and / or router to another, and it is impossible to talk about each case. However, to get an idea, below is the image of the correct opening or allocation of ports 80 and 8000 a Huawei HG532S modem:
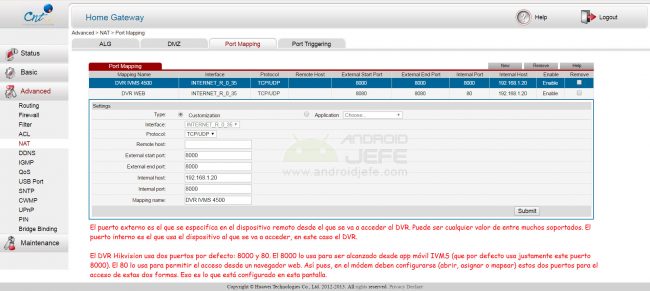
The DVR has a local fixed IP 192.168.1.20. Touch on the image to enlarge.
The website Port Forward offers manuals on how to open ports in each of the existing brands of modem or routers.
Once ports 80 and 8000 have been correctly opened on the modem / router, go to the iVMS 4500 mobile application, add a device manually and enter the following data:
Apodo: DVR Internet
Registration mode: IP / Domain
Direction: 321.321.321.321
Puerto: 8000
Username: example
Password: example
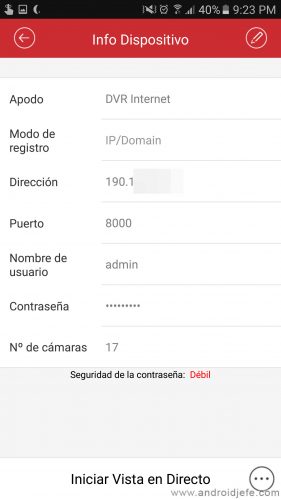
It is practically the same data as when we configure local access. The only critical variant is the steering. Here you have to put the public IP address of your internet connection.
As in the previous case, if everything is correctly configured, by touching the button «Start Live View» you will be able to see the cameras from anywhere in the world.
The advantage of having a public IP is that, if you did the above correctly, you will be able to enter this IP in a web browser on any device and see your cameras. An app is not necessary.
Connection error on iVMS 4500
The two most common errors that appear when tapping the “Start Live View” button in the iVMS-4500 application are:
“Data reception from device expired”
“Connection error”
Generally, these two errors are generated when configuring remote access from the internet. The problem is usually a bad or incomplete modem configuration.
If you are working with public IP, the problem may be due to an incorrect opening of the ports mentioned above. It is important to remember that port 80 is used to access the DVR from a web browser. Port 8000 is used to access the DVR from the iVMS application. If the problem is that it cannot be accessed from the iVMS application, it will be necessary to verify the assignment of port 8000.
A simple way to diagnose possible cause the connection error is to enter the IP public in your browser. The DVR login page should display. If you get the login page of the modem or router, then surely the above mentioned modem configuration is incorrect, incomplete or does not exist. Access requests from the internet are not being redirected to the DVR, as they should be.
Links
IVMS 4500 Android App Official Manual: Mediafire (PDF)
Download IVMS 4500 for Android: play.google.com
How to turn your cell phone into a surveillance camera with local or remote access
How to open ports on your router so that you can access or “see” you from the Internet
The best APPS to record video with the screen off (secretly)