How to convert disk partition style from MBR to GPT in Windows 10 to be able to switch from BIOS to UEFI and be able to install Windows 11
With Windows 11 Microsoft has imposed many limits on the minimum characteristics necessary to run the operating system on modern computers: one of these limits is the presence of UEFI as the computer boot system and consequently also the presence of a partitioned hard disk in GPT and non-MBR (as often used so far).
MBR is tied to the old BIOS but is still available as a partitioning system on UEFI and this can lead to problems updating a PC with Windows 10 or any other operating system to Windows 11, at least until the disk conversion is done.
Having the disk with GPT partitioning is perhaps the only truly essential requirement, which cannot be bypassed in any way, to put Windows 11 on the computer.
In the guide that follows we will show you how convert disk to GPT from Windows 10 to install Windows 11, so you can proceed and try the new operating system without problems, as long as we respect the other minimum requirements required to run it !.
READ ALSO -> Check if your PC is ready for Windows 11 and minimum requirements
Why does Windows 11 want GPT disk?
UEFI is present on new PCs as a PC boot system instead of the old BIOS: this system brings many innovations in terms of security and support for new technologies (such as disks with a capacity greater than 2 TB), as well as making the computer start much more quick. All hard drives connected to a PC with UEFI are managed with a new partitioning system called GPT, essential to take full advantage of all the speed and security features of Windows 11.
Since at the launch of UEFI many PCs were still running Windows 7 or even older systems, there is a special one on the system legacy mode which allows you to still manage the disks partitioned in MBR, but creating a big problem if we have to upgrade the PC to Windows 11 now.
It is possible to convert the disk to GPT without having to delete anything on the disk, thus keeping all the data and files, without ruining the current installation of the operating system and, therefore, also remaining with Windows 10.
READ ALSO: Differences between MBRP and GPT
How to convert a disk from MBR to GPT on Windows 10
To do this delicate operation on the PC disk, up to a year ago a complete data backup and a fresh reinstall of Windows was required. Now the command line tool MBR2GPT simplifies this process and allows you to change the style of partitions in minutes. The conversion is done by adding the GPT components to the MBR partition, without modifying the existing partition and keeping the data intact.
Check the style of the MBR or GPT partition
Before changing the system configuration, you can check if the system is set to MBR or GPT with these steps:
- Right-click on the menu Start and choose Disk Management.
- In Disk management, click with the right mouse button on the box marked Disco 0 (or the disk where Windows 10 is installed) and select the option Property.
- Go to the tab Volumes and see if the partition style is MBR O GPT. If it is GPT, go to the conclusions of this guide, otherwise proceed with the conversion.
- to press Cancel .
NOTE: Before changing the partition style, you should check the support website of the computer or motherboard manufacturer to find out if the hardware includes support for UEFI (if it is a recent model it certainly supports it, otherwise better check carefully ).
Converting MBR Partition Style to GPT (Recommended)
To convert a drive using MBR to GPT on Windows 10, follow these steps:
- Open Settings
- Go to Update and security .
- Going up Restoration .
- Press the button Restart now under the section “Advanced startup“.
- Upon restart, click Troubleshooting
- Click on Advanced options .
- Press on Command Prompt .
- Then select the administrator account and log in.
Type the following command to verify that the drive meets the requirements and press Enter:
mbr2gpt /validate
If after this command appears a message like “Disk layout validation failed for disk 0“, then the conversion cannot be done (see below on possible problems).
The command mbr2gpt.exe it is located in the “System32” folder inside the “Windows” folder. If you want to see all available options, use the command mbr2gpt /? .
Now, to convert the drive from MBR to GPT, write the command and press Enter:
mbr2gpt /convert
Once done, press the close button in the upper right corner of the console and shut down the computer.
After completing the steps, several actions will occur, including validating the drive and creating an EFI system partition (ESP). UEFI boot files and GPT components will be added to the partition, then the MBR2GPT tool will update the boot configuration data (BCD) and the previous letter will be added to the drive.
Converting MBR to GPT from the Windows 10 desktop
The MBR2GPT tool was designed to work offline in the recovery environment, but you can use it even when Windows 10 is fully loaded, although it is not recommended.
To convert an MBR to GPT drive on Windows 10, open the Start menu and search for the command prompt. Right click on the prompt to run it as administrator.
Type the following command to validate the drive and press Enter:
mbr2gpt /validate /allowFullOS
To convert the drive from MBR to GPT, write and run:
mbr2gpt /convert /allowFullOS
Once the steps are completed, the tool will try to shrink the main partition and switch it from MBR to GPT.
Return codes MBR2GPT
When executing the conversion command, the return code must be 0 if all went well. In the event of errors, a different number appears depending on the type of error. The list of codes and errors is as follows:
- 1 User canceled the conversion.
- 2 Internal error.
- 3 Initialization error.
- 4 Invalid command-line parameters.
- 5 Error on the geometry and layout of the selected disk.
- 6 One or more volumes on the disk is encrypted.
- 7 Geometry and layout of the disk don’t meet requirements.
- 8 Error while creating the EFI system partition.
- 9 Error installing boot files.
- 10 Error while applying GPT layout.
- 100 Successful conversion, but some boot configuration data didn’t restore.
MBR2GPT important details and possible problems
MBR2GPT’s command line tool works to convert a traditional hard drive (HDD), solid state drive (SSD), and even an M.2 drive with any version of Windows 10, but you need to run the tool from a computer running Windows 10 version 1703 or later (version 1809 recommended). Using this tool, you cannot convert drives running Windows 8.1 or Windows 7, only Windows 10.
When using a drive that uses BitLocker file encryption, you must suspend the encryption before proceeding with the conversion.
Finally, while drives using the MBR style can have up to four primary partitions, the drive you want to convert cannot have more than three partitions, as additional allocation is required to create the UEFI system partition.
If there are two recovery partitions that were created by upgrading to Windows 10 from Windows 7 or 8, you need to delete at least one of them to proceed with the MBR to GPT conversion. This can be done easily with a partition manager such as AOMEI Partition Assistant.
Convert MBR disk to GPT with a program
If we want to convert the disk from MBR to GPT without opening the PC, without having to act from a second PC and without having to delete or lose personal data we will have to use a third-party partitioning program such as EaseUS Partition Master Free, which can be downloaded for free.
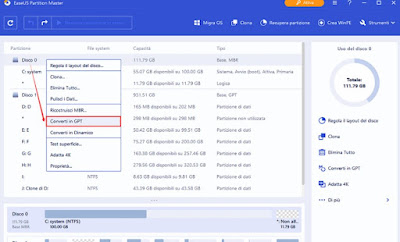
By installing this program on our computer we can easily perform partitioning in GPT by opening the software interface, right-clicking on the disk to be converted and pressing on the item Converti in GPT and then on the key Come on. The conversion will take place in real time, without losing any personal files and without having to reinstall the system already in use.
After the change we will have to access the UEFI screen and enable CSM, UEFI only e UEFI driver first, according to the screen that will appear.
Convert MBR disk to GPT (deleting everything)
If we have a disk that we want to format, we can proceed with the total erasure of the disk formatted in MBR, so you can quickly convert it to GPT. This obviously leads to the loss of data and programs used up to that point on the computer, but nothing prevents you from save a backup of your most important files and start over with Windows 11 clean, without unnecessary programs and without old optimizations.
After saving all personal data, get another PC with Windows installed, buy a SATA-USB adapter, disconnect the hard drive formatted in MBR from the computer and connect it via USB to the PC we are using for the operation.
After connecting we open the Start menu, we search Disk management and open the app of the same name. In the window that opens, make sure to correctly identify the MBR hard disk that we connected previously, press on all the partitions present and press the CANC key to delete everything. After the deletion we press the right button on the name of the disk and use the voice To convert disk into GPT to start the process.
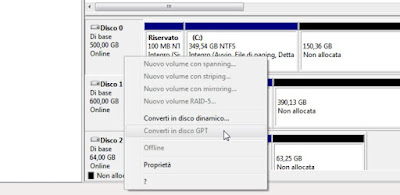
If the entry appears gray instead (not accessible) make sure you have deleted all the disk partitions, otherwise the integrated tool in Microsoft will not allow the conversion.
Convert MBR disk to GPT with disk formatting
If we are already installing Windows 11 and we already have a backup of important data, we can quickly format the disk using the commands from the terminal. In the welcome screen to install on Windows 11 (started from a USB pendrive through boot device change) press the keys SHIFT + F10 on the keyboard and type in the prompt diskpart to open the disk manager from the terminal.
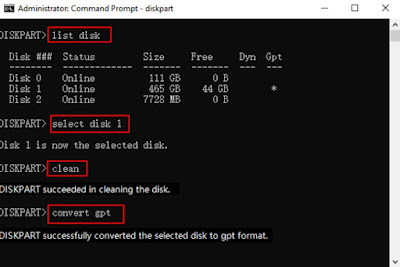
Then we launch the command list disk, we use the command select disk 1 (if the disk does format it is the 1 in the list, otherwise we change number), let’s say clean and then convert gpt to immediately format the disk in GPT.
We close the prompt window and proceed with the installation of Windows 11, which this time should proceed smoothly due to the presence of an MBR disk (now formatted).
Conclusions
After booting the disk in use in GPT we can finally how to switch from BIOS to UEFI as explained in another post.
Now it is possible to install Windows 11 without difficulty, especially if we respect the other basic minimum requirements such as the Secure Boot and the activation of the chip TPM.
Even in the absence of these requirements, we have seen how this is possible install Windows 11 on older PCs with no TPM, Secure Boot, and minimal RAM.
With the PC that meets all the requirements we can install Windows 11 as an upgrade to Windows 10 without problems.















