Excel cannot complete this task with available resources error in MS Excel on Windows 11/10
Microsoft Excel is an application widely used by users all over the world to store and manage their data. However, this app faces bugs that can be annoying for users as their data may get corrupted and they may not be able to open the file. Many users reported seeing an error message like the following
Excel cannot complete this task with the available resources. Choose less data or close other apps.
Generally, this error is seen in Excel files that have large amounts of data, complex formulas, and macros. The system may display this error because the resources required to process that workbook are not available.
Possible causes of this error are:
- Trying to open or save an Excel file
- Use a defined name in a formula in the spreadsheet
- Open a workbook that references a relative name of another Excel workbook.
- Defining or deleting a name in the file
- More than one active instance of Excel is opened on your PC
- Low RAM processing power
If you have been struggling with errors in MS Excel, then you are at the right post. In this article, we have discussed some solutions based on user surveys that helped them solve this problem on their computers. Before trying the fixes, restart your system and check if it helps to resolve this error.
Solution 1 – Check if the limits defined in the Excel file are exceeded
MS Excel has certain defined limits that must be followed; otherwise it can lead to errors like this. So you should check if these limits are exceeded, such as having many calculations or storing large amounts of data, etc.
Some of the limits defined in Excel are the following:
1. The maximum size limit for the workbook is 1,048,576 rows by 16,384 columns.
2. The maximum number of characters a particular cell can have is 32,767 characters.
3. 2048 is the maximum range selected for a calculation.
4. A calculation can have a maximum of 64 nested levels of functions.
If all the limits in your Excel spreadsheet are followed, move on to the next solution.
Solution 2 – Open only one instance of Excel
Sometimes, without your knowledge, there will be many instances of Excel workbooks running on your system. All these instances should be closed and your Excel error sheet should be reopened to check if it fixes the problem.
1. Press Ctrl + Mayús + Esc to open Task Manager.
2. In the Task Manager, Go to the processes tab.
3. Expand the Applications to see the applications that are currently running.
4. Locate Microsoft Excel and check if there are any other instances currently running.
Note: Make sure you have saved your Excel spreadsheets before finalizing them.
5. Select each Standing out instance and click the Final task button to stop the processes.
6. Check that there are no instances of Excel in Task Manager.
7. Now open the problematic Excel file and check if the error is resolved. If the problem persists, go to the next method.
Solution 3 – Open Excel in safe mode
1. Press the button windows and r key combination to open To run.
2. Type stand out / secure and hit Get into.
3. Now Excel opens in safe mode. You will see Book 1 – Microsoft Excel – Safe Mode as the title of the Excel window.
4. Click on the Archive menu.

5. Select Opened and then click Surf to select your problematic Excel file.
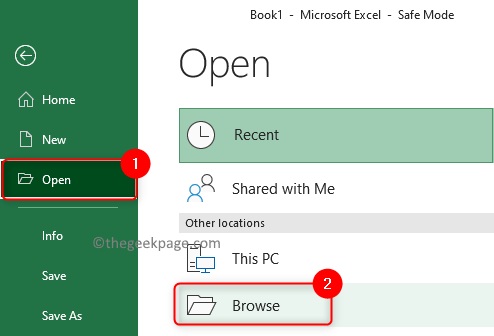
6. Open this Excel file and check if the problem still occurs or not.
Solution 4 – Disable the details and preview pane in Windows Explorer
The preview pane allows you to take a look at the content of the file before opening it. If the preview pane is enabled, it may conflict with the Excel spreadsheet and cause this error. Follow the steps to disable it.
1. Press the button Windows + E to open the File Browser.
2. Click on the Vista tab at the top.
3. In the dropdown menu, go to the Show option.
4. Here, if the Preview Pane/Details Pane the buttons checked means it is activated.
5. Click on the preview pane Y disable pane to disable/hide it.
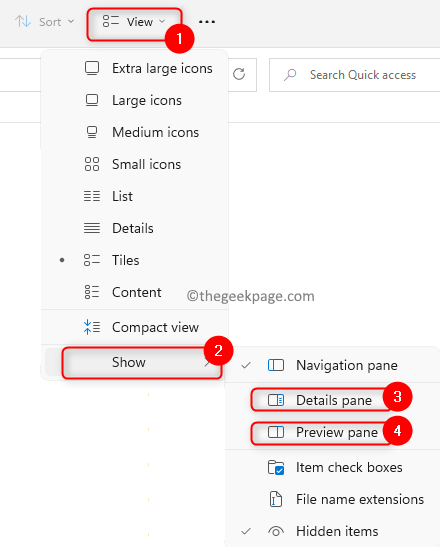
6. Open your Excel spreadsheet and check if the error is fixed.
If it doesn’t work, try turning off the Details Pane and Preview Pane in Excel.
1. Launch Standing out request.
2. Press Control + OR go to the Opened tab.
3. Click Surf.
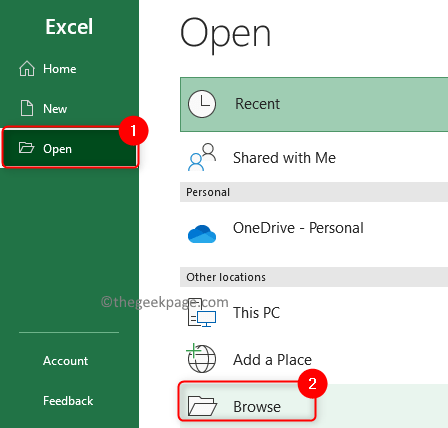
4. In the Opened window, click the Organize button in the upper left corner.
5. Go to Provision option in the dropdown menu.
6. Now, Mark off details pane Y preview pane if it is enabled.
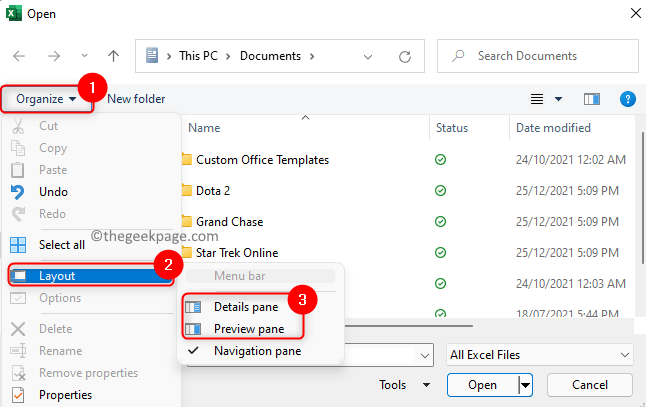
Solution 5 – Change defined names to reference cells directly
When you have defined names that indirectly refer to other nested names more than 20 levels deep, this error may be displayed to the user. To overcome the error due to defined names, you can do the following:
1. Add or make use of a name that exceeds the level of indirection present in the formula.
2. Remove any names that are referenced in more than 20 levels of defined names.
Try as much as possible to refer to the cells directly by modifying the defined names.
Solution 6 – Remove unwanted formatting
1. Open the Standing out work book.
2. Press Control + A to select all entries on the sheet.
3. In the House tab, click Delete (eraser icon) on the right side in the Edition section.
4. Choose clear formats.

If the problem persists, try the next solution.
Solution 7 – Turn off automatic calculations
Whenever changes are made to the Excel sheet, by default it calculates the formulas in the sheet automatically. You can change this setting to manual by following the steps below.
1. Click on the Archive menu.
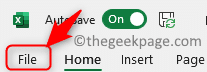
2. Select Options in the background.
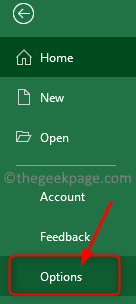
3. In the excel options window, go to the Formulas tab.
4. Bass Calculation Options, select the radio button next to Manual.
5. Click OK to close the excel options window.
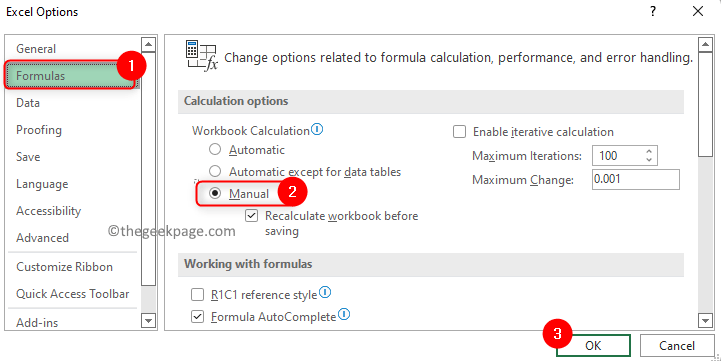
6. If you want to perform any cell calculation manually, select the Formulas tab in your Excel spreadsheet.
7. Touch the calculate now button on the Calculation right side section.

Solution 8 – Close all Background apps
1. Open Task Manager using the Ctrl, Shift and Esc key combination
2. Select the Details tab.
3. Here, find the program or service that you want to stop running. Select this process/service and click the Final task button.
Note: Do not kill any process where the username is SYSTEM.
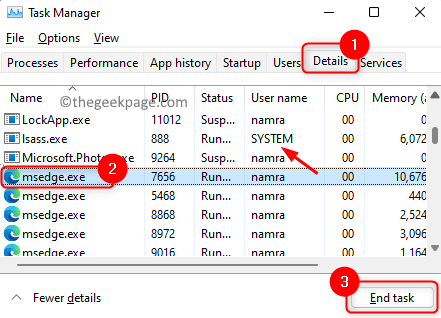
Solution 9 – Permanently disable startup/background apps
1. Press Windows + R to open To run.
2. Type msconfig and hit Get into to open System configuration.
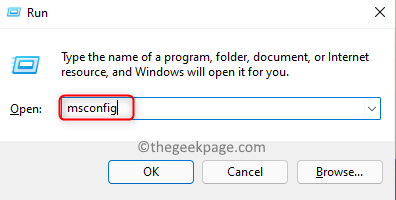
3. Go to General tab.
4. Make sure you have selected the option Selective start.
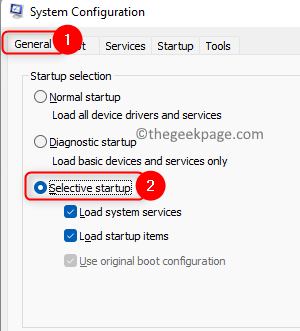
5. Select the Start up tab.
6. Click Open Task Manager.
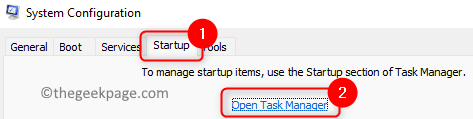
7. In the Starting Task Manager tab, select the application that is not needed and click Deactivate button. Disable all apps that are not needed.
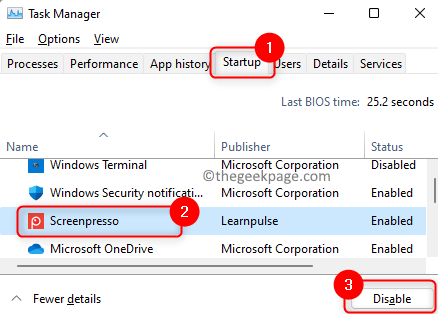
8. Close Task Manager and try again. System configuration.
9. Go to Services tab.
10. Here, cheque the box associated with the option Hide all Microsoft services.
11. To disable all running services, click the disable all button.
12. Click it’s fine.
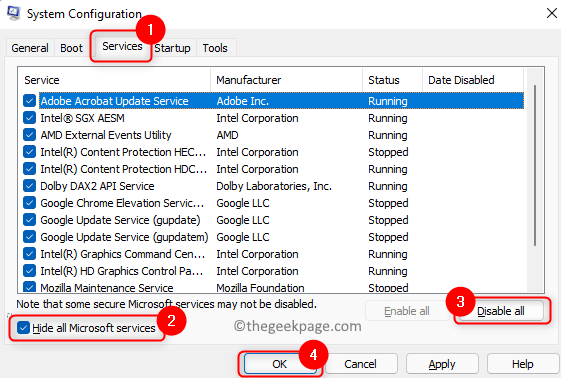
13. Click Restart to restart your PC. Check if the problem with the Excel file is resolved after startup.
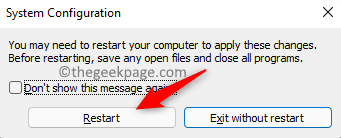
Fix 10: Hardware and software updates
1. Try to increase the system RAM memory. For example, if you have 4 GB of RAM, increase it to 8 GB or more.
2. Upgrade Excel to 64-bit so you can easily handle larger workbooks by taking advantage of the benefits of over 2 GB of RAM.
That’s it.
MS Excel should now be free from the error that the resources are not enough to complete the task. Do comment and let us know the solution that helped you to overcome this error.














