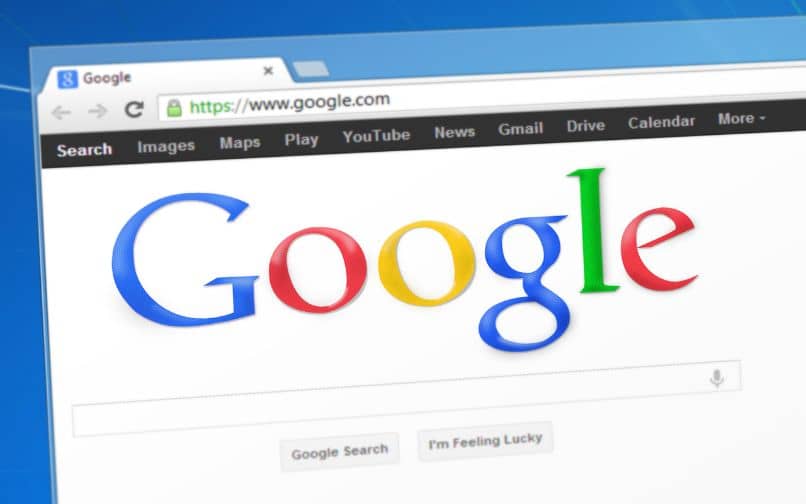Fix Chrome Error dns_probe_finished_bad_config – Complete Guide
–
The dns_probe_finished_bad_config error is one of the most common in Google Chrome. Fortunately it is a basic problem that can be fixed in a few steps. If this error appears in your browser, we recommend you try the following
What is Chrome dns_probe_finished_bad_config error?
The dns_probe_finished_bad_config error may appear in the Google Chrome browser and refers to the failure connect to a specific website. If the problem occurs with only one website, the connection is most likely not working.
How to fix Chrome error dns_probe_finished_bad_config
Certainly fixing this error is a process similar to the solutions for the error ‘ERR_CONNECTION_REFUSED, another very common one in the browser. Fortunately, they are basic solutions that you can use very quickly. Without further ado, if you have this problem try the following:
Release and renew the IP address
Using CMD you can renew the IP address. In fact, release and renew IP address It usually helps with various internet problems, including the Chrome error dns_probe_finished_bad_config.
- Go to the Windows Start Menu and search for ‘CMD’. Run the application, you can also open it by pressing Windows + R and typing ‘CMD’.
- Once on the console type ‘ipconfig / release’ and hit the Enter key.
- Then type ‘ipconfig / renew’ and hit Enter again.
The above process will release and renew your IP address, in the vast majority of cases this may help regain connection. Now just go back to Google Chrome and check if the dns_probe_finished_bad_config error is gone.
Edit DNS settings
Another possible solution is to use Google’s public DNS configuration, which in addition to solving the dns_probe_finished_bad_config error can have certain advantages. In fact, some users point out that the connection is much more stable and fast when the following setting is done.
- Open the control panel and go to the category ‘Network and Internet’.
- Click on ‘Network and Sharing Center’.
- Finally, locate the option ‘Change adapter settings’.
- All the network connections you have will be displayed, you will have to do the configuration in each one of them. If you use the cable select ‘Ethernet’, while the wireless connection usually appears as ‘Wi-Fi’.
- Right click on the active connection and select ‘Properties’.
- Locate ‘Internet Protocol version 4 and click on’ Properties’.
- Select ‘Use the following DNS server addresses’.
- In ‘Preferred DNS Server’ write 8.8.8.8, while in ‘Alternate DNS Server’ you should write 8.8.4.4.
- After making the previous configuration, click on ‘OK’.
Restart the router
A simple reboot of the router is the easiest way for the connection to be restored. It is a very simple solution, but effective in most cases. Simply turn off your router for a few seconds, start it again and wait for the connection to be restored. In turn, you can try to configure your router again if the above does not work.
Reset the IP catalog
Resetting the IP address catalog can help when you get the Google Chrome dns_probe_finished_bad_config error. We recommend to use in the event that the previous solutions have not taken effect. To apply this solution we will use the command console Windows, performing the process as follows.
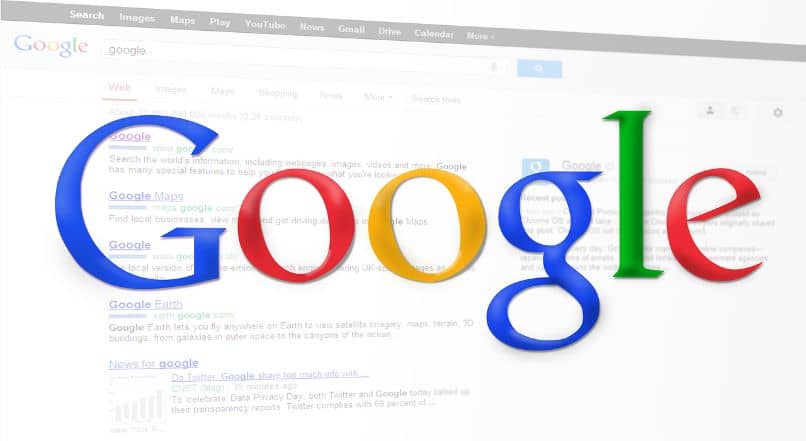
- Open the Windows console, to do this, go to the Windows Start Menu and type ‘CMD’. Right click on the program and then select ‘Run as administrator’.
- Once in the command console, type ‘netsh winsock reset catalog’ and press Enter.
- Repeat the above process, but this time write the code ‘netsh int ip reset resetlog.txt’.
- Finally open Google Chrome and test if the problem has disappeared.
Disable antivirus
This is rare, but there is a possibility that the antivirus is blocking the web page you are trying to enter. Sometimes this is the cause of the error and can be fixed by disabling the antivirus momentarily. Of course, you must be careful of do not enter a dangerous website.
As for the process of deactivating the antivirus, it will depend on the one you use on your system. Many are disabled from the toolbar. On the other hand, to deactivate Windows Defender it will be necessary to go to the configuration options.
Update Google Chrome
Another possible solution to the error is to download or update Google Chrome. Many times the problem occurs due to failures in the version that we have downloaded and it is more common when a very old one is used. If none of the above works, we recommend lower the browser again.