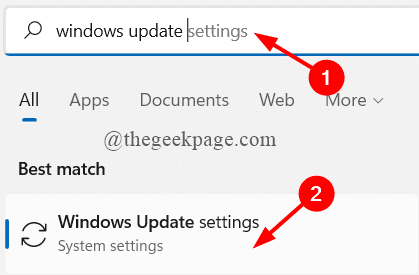Fix error 0x8007016a Cloud file provider not working in Windows 11
When you try to move, open or delete a folder or file from One Drive, do you get error 0x8007016A? If so, this tells us that we can’t open a specific file or the file just won’t work. The full error message says the following:
An unexpected error prevents you from moving the file. If you continue to receive this error, you can use the error code to find help with this problem.
Error 0x8007016A: The cloud file provider is not running.
This error is very common among Windows users who use One Drive to save data. One Drive is an Internet-based storage service introduced by Microsoft. Users can directly store the files in the cloud and use them on their devices. There are several reasons for this error code to occur, the most common of which are
- Incorrect Windows 11 update
- One Drive Archive On Demand is Enabled
- Synchronization function of a unit is disabled
- System power plan limits sync function
- Files on one drive may be corrupted / failed Folder on one drive
Don’t worry as you can easily get rid of this error with some proven fixes. This article takes you through the different fixes that we have purchased together to eliminate the error.
Solution 1: check for Windows 11 updates
Step 1: Write Windows Update Settings on the Start Search tab and press Get into.
Step 2: Now, click Check for updates.
Step 3: If an update is available, it will download and install automatically.

Step 4: Once done, reboot your system and log into your One Drive and see if the error is resolved.
Solution 2: disable files on demand
Before starting the process, make sure the main One Drive service is running on your system. If not, first enable the service by following the steps below.
1. Press Win + R to open the to run window, type cmd and press Get into.
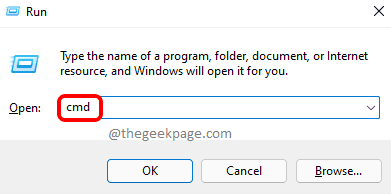
2. Once the command prompt is open, type the command below and press Get into.
start %LOCALAPPDATA% MicrosoftOneDriveOneDrive.exe /client=Personal
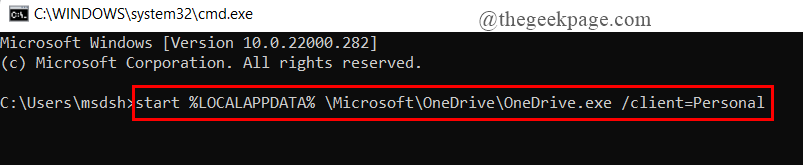
This will start the One Drive service automatically.
Now, you can go ahead with the next steps to disable files on demand.
Step 1: in the taskbar menu, click the One Drive icon.
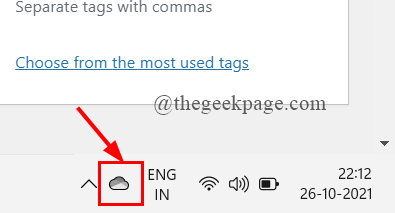
NOTE: If you can’t find the icon on the taskbar, click the Show hidden icons arrow to make the One Drive icon visible.
Step 2: Now, click Help and Settings> Settings.
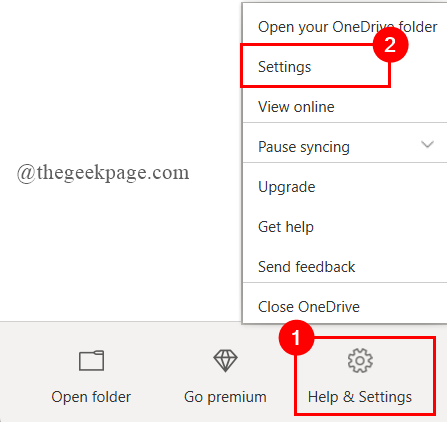
Step 3: in the Settings tab, Mark off the box underneath Files on demand.
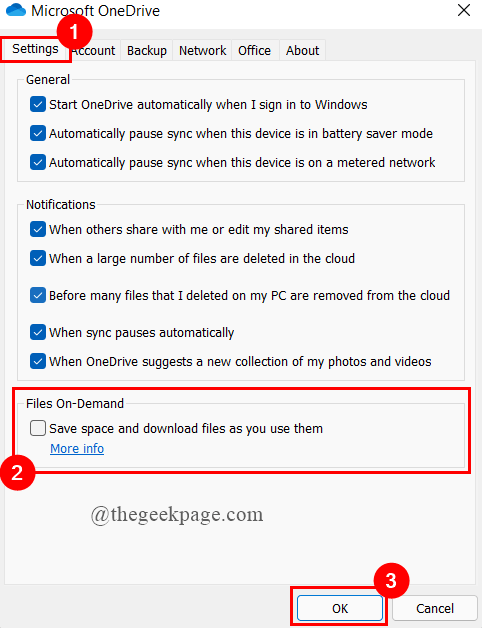
Step 4: Once you uncheck the box, a pop-up window will appear, click And.
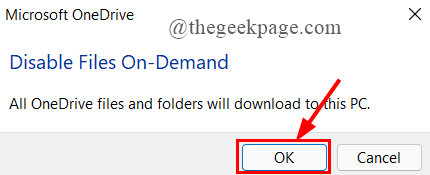
Step 5: Reboot your system and wait for the One Drive service to start and see if the error is resolved.
Solution 3: resume the file sync process
Sometimes the syncing process on the One may have stopped or paused due to various reasons such as personal intervention or power plan change etc. You must resume this syncing process with cloud functionality.
Step 1: Click the Icon of a unit present on the taskbar to start.
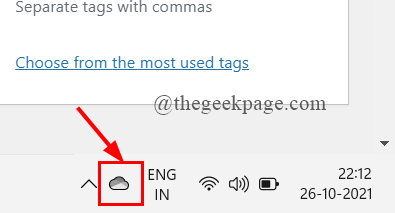
Step 2: click Help & Settings> Resume Synchronization.
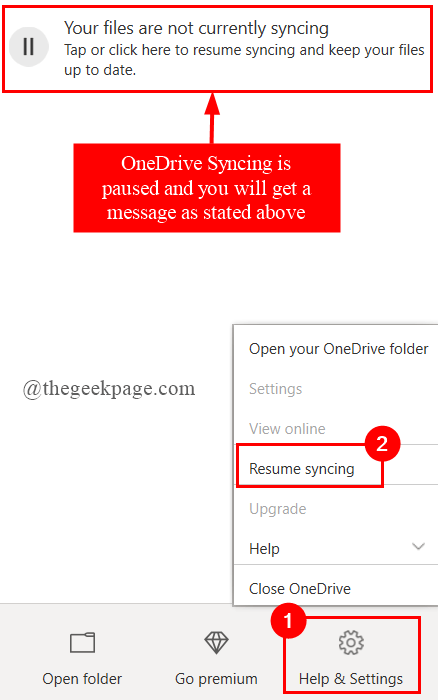
Step 3: reboot your system to see if the error is resolved.
Solution 4: modify the power plan
Some restrictive power plans on your system may stop the syncing process to save battery power. So we may need to modify our current power plan and see if that helps. To do it
Step 1: Press Win + R to open the run window and type powercfg.cpl
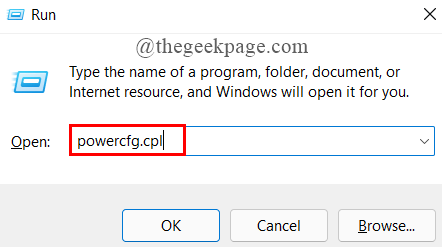
Step 2: Now, click Create a power plan.
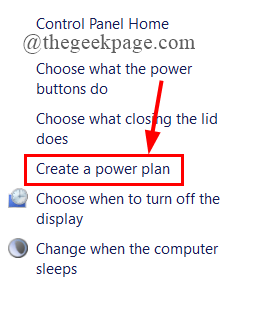
Step 3: Then click High performance and click Next.
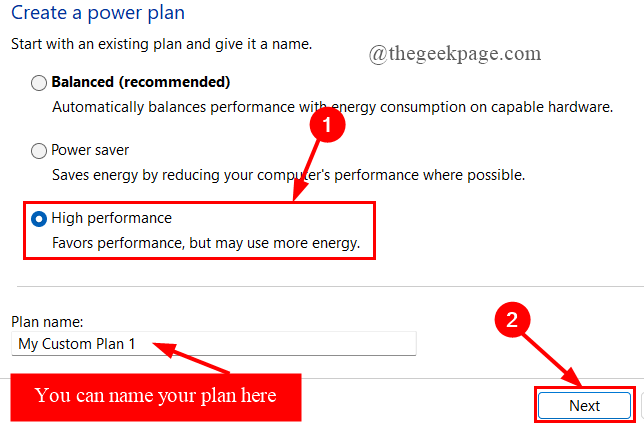
Step 4: Finally, configure the parameters and click Create.
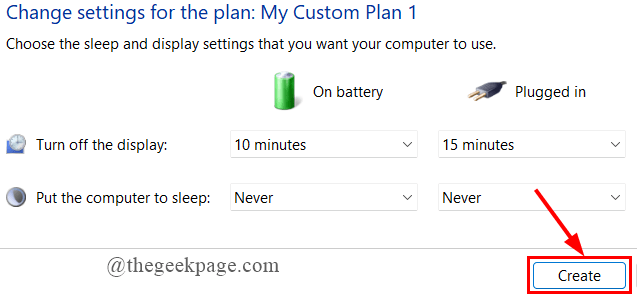
Step 5: Reboot your system to start One Drive and see if the error is resolved.
Solution 5: reset your OneDrive
Step 1: Press Win + R to open the Run terminal window.
Step 2: Now, copy and paste the command shown below in the open tab and hit Enter.
%localappdata%MicrosoftOneDriveonedrive.exe/reset
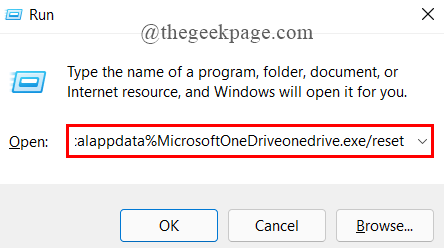
Step 3: This will reset your OneDrive app. After this, a unit will start automatically. If it doesn’t start, open the command prompt, type the following command, and press Get into.
%localappdata%MicrosoftOneDriveonedrive.exe
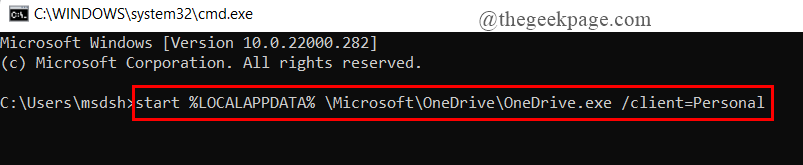
Step 4: Now, open a folder in One Drive and see if the error is resolved.
Solution 6: reinstall OneDrive
Step 1: Write Apps and Features in the search tab and press Get into.
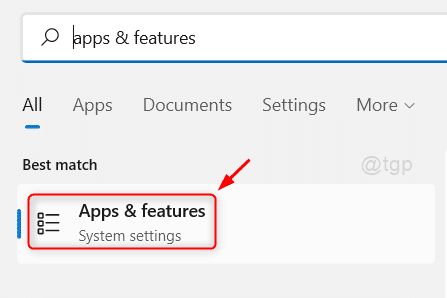
Step 2: Scroll down to select OneDrive. Click on 3 points and click Uninstall

Step 3: Now, go to the OneDrive website and follow the onscreen instructions to download and install OneDrive on your system.
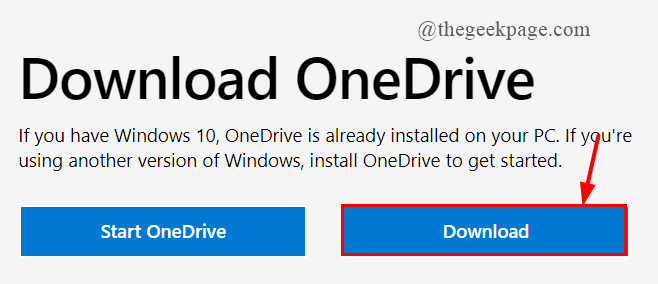
Step 4: Once you install OneDrive, open a file and see if the error is resolved.
Solution 7: new folder solution
In this solution, you will create a new folder and then delete it. This is done because creating a new folder will not immediately sync with OneDrive and this will help you delete all files as they will be in offline mode. To do this,
Step 1: Open the folder that has the affected files.
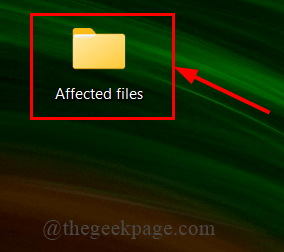
Step 2: create a new folder by right clicking anywhere in the open folder.
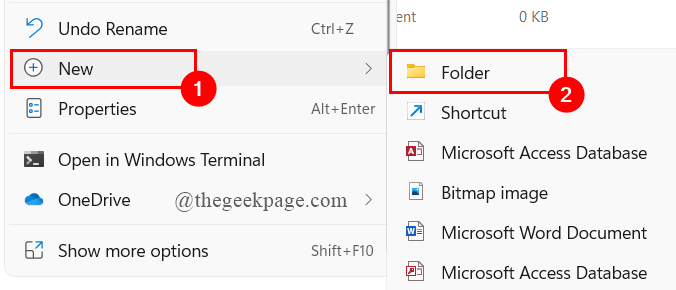
Step 3: Now, move the affected files to the newly created folder.
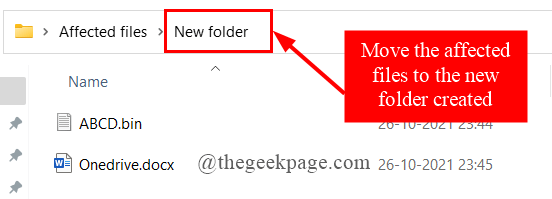
Step 4: Finally, the right button of the mouse and Remove Folder.
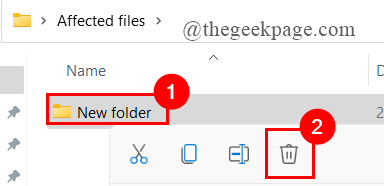
Step 5: Open your OneDrive and see if the error is fixed.
Solution 8: delete faulty folder using PowerShell
This solution can be useful when a particular single folder causes the error. To do this,
Step 1: Press Win + R to open the To run window type Potencia Shell.Press Cltr + Shift + Enter to open it like administration.
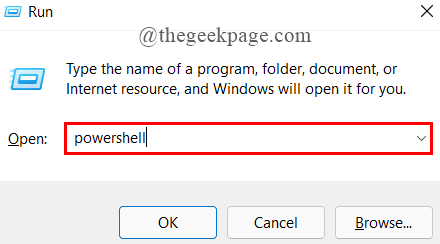
Step 2: enter the keyword Delete- Item “OneDrive Folder Name” -Recurse – Force, to completely remove your faulty folder or file.
Here my OneDrive folder causing the error is Faulty Folder.
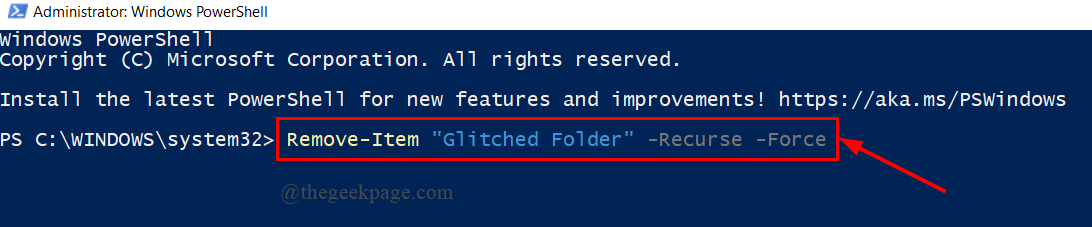
Step 3: Restart your system and open OneDrive to see if the error is resolved.
Solution 9: Repair Install your PC
If all the fixes above don’t work for you, try the repair installation option. To do this, follow the steps below.
Step 1: Write Reset this PC in the search box and press Get into.
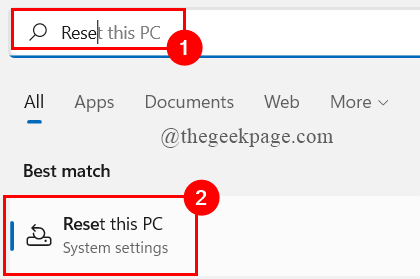
Step 2: click Restart PC.
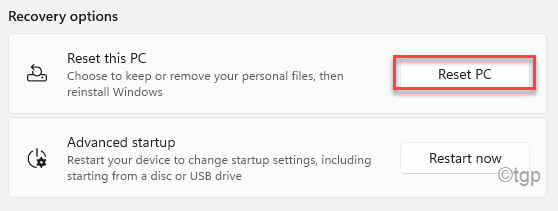
Step 3: You can choose the option based on your need.
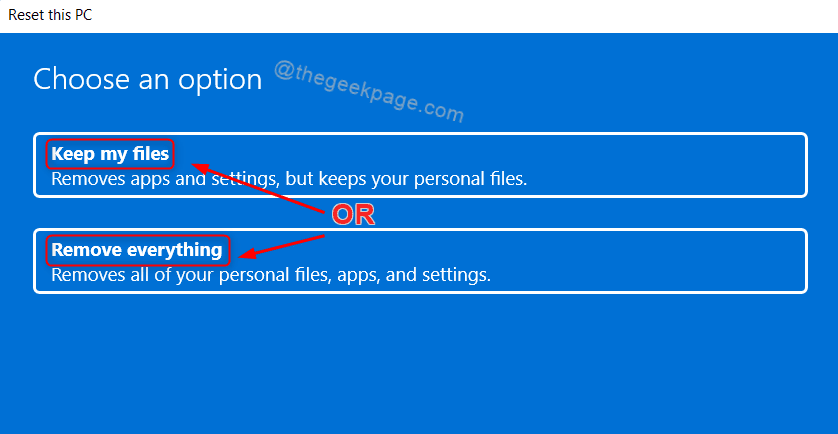
Step 4: Click on the second option.
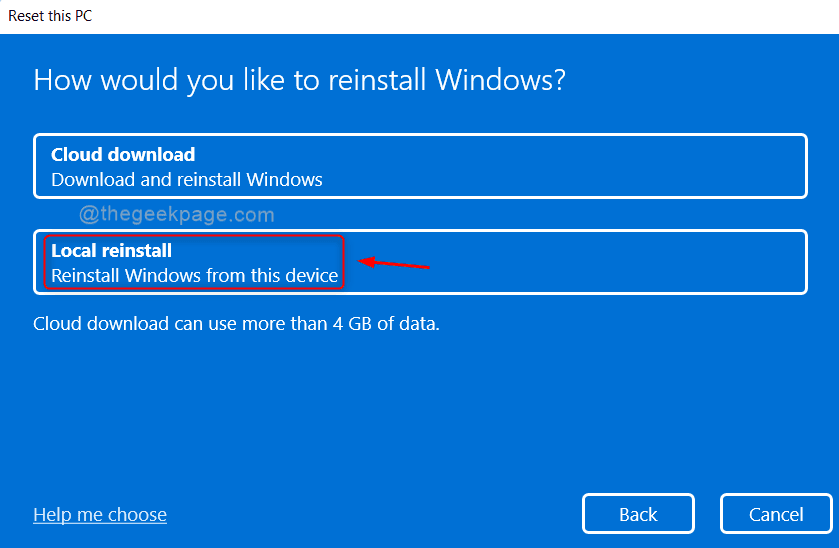
Step 5: finally click on Restart.
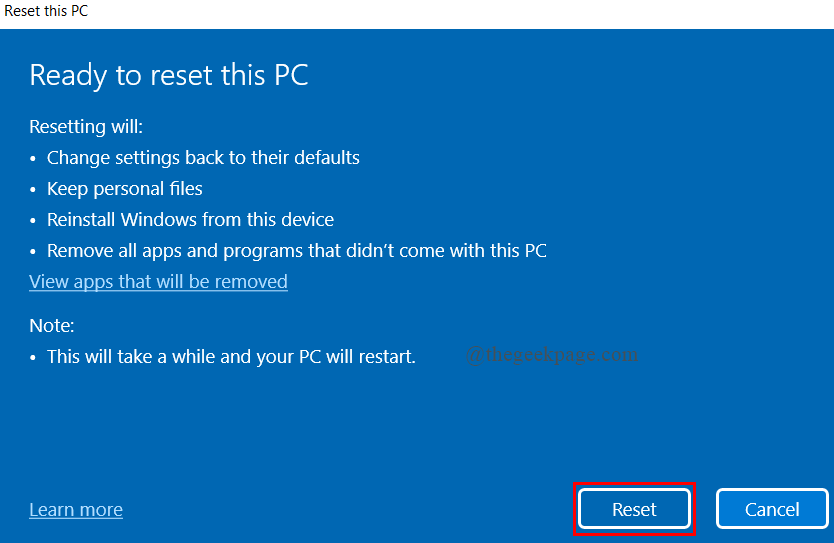
That is all.
I hope this article is informative.
Comment and tell us which solution helped you.
Thank you for reading.