Fix: MAXIMUM_WAIT_OBJECTS_EXCEEDED error code in Windows 11, 10
After installing a new driver or updating an existing one, your computer may enter the Blue Screen of Death displaying this error message ‘MAXIMUM_WAIT_OBJECT_EXCEEDED’ containing the value 0x0000000C. This problem actually occurs if you have installed a misconfigured driver or an incompatible version of the driver. You must roll back the update or you may even have uninstalled the driver update from your computer.
Solution 1: remove any external hardware
Any external hardware connected to the system can cause this problem.
1. First, turn off your system.
2. Next, remove any external hardware (any external storage device like pendrive, HDD) that you have connected to your system.
3. After doing that, start your system.
After the system boots, check if this works for you.
Solution 2: rollback / uninstall or disable recently updated driver
The main reason behind this problem is that the driver is misconfigured, rolling back the updates or uninstalling the driver should fix the problem.
Steps to start your computer in the Windows recovery environment:
a. At first, you should turn off your computer.
B. Just press the power button to start your system.
C. Then when your system boots up, press «Hold the power button again to force shutdown your system as soon as you’ve seen the manufacturer’s logo.
D. Continue this 2-3 more times and you will automatically get to the home repair screen.
When your computer starts up, you will be in Recovery environment way.
1. Then click on «Advanced Options“.
2. Then click on «Solve problems“To solve this problem.
3. Then, tap on the «Advanced Options“To continue.
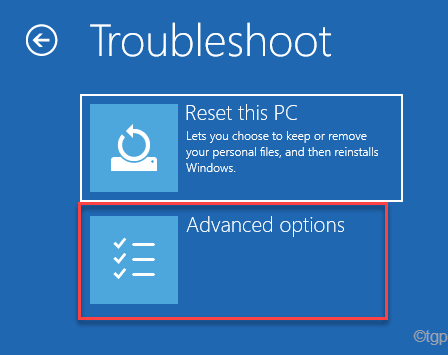
4. Then touch the «Startup settings”To see all available startup settings.
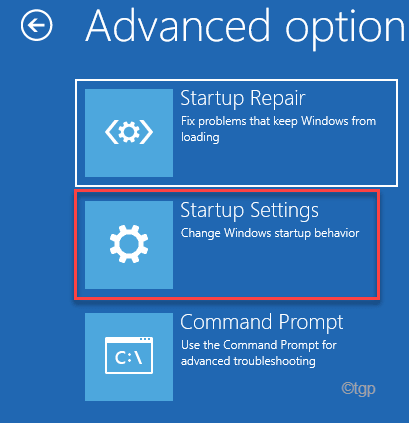
8. Now click on «Restart”To reboot the system.
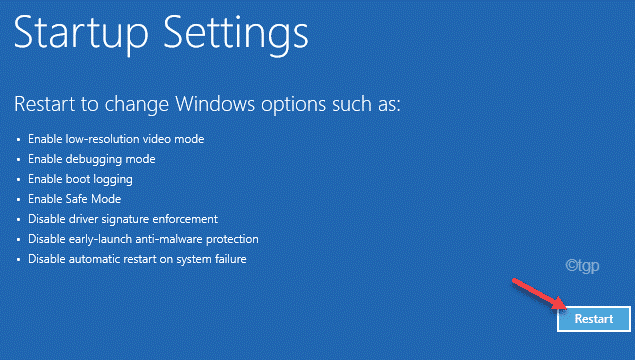
9. Here you will see the 9 possibilities of start types.
10. Then press the F4 on the keyboard to select «Enable safe mode»Option.
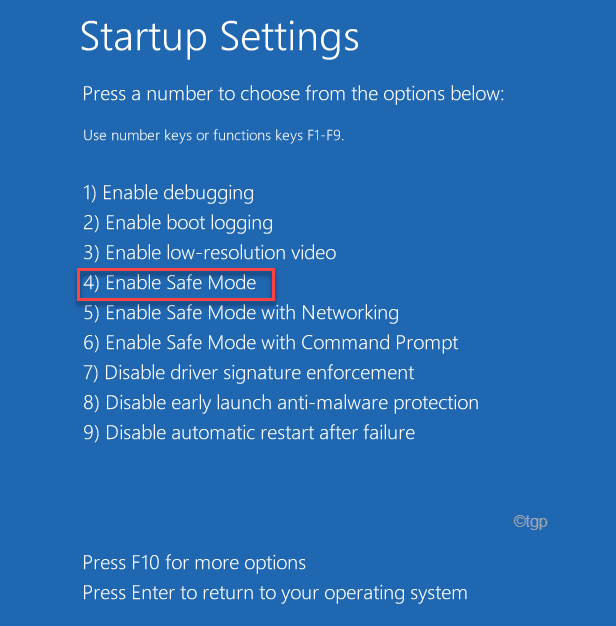
Once your system boots into safe mode, your desktop screen will go black with a ‘Safe Mode‘watermark in the four corners of the screen.
Roll back the driver update
If a specific device driver has recently received a driver update, roll back the driver update.
1. Press the Tecla de Windows + X keys together.
2. Then tap on the «Device administrator“To access it.
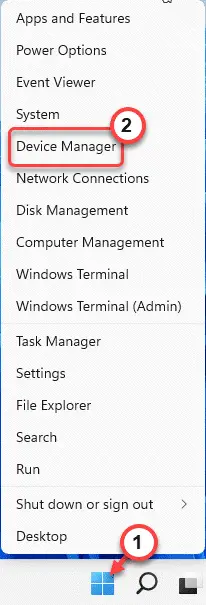
3. Then, double click in the controller to expand it.
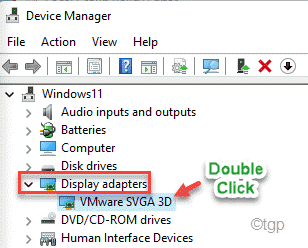
4. Then go to «Drivers” tab.
5. Then tap on the «Revert controller”To roll back the faulty driver update.
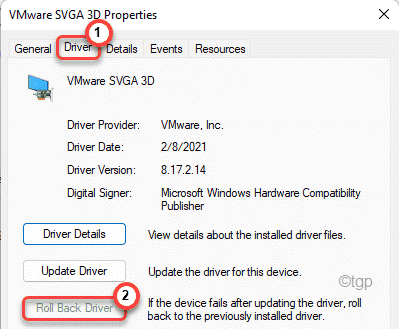
After rolling back the driver, you will be prompted to restart your computer. Restart the system once and verify.
Uninstall the device
If reversing the driver doesn’t work, you need to uninstall the driver update from your computer.
1. Simply right-click on the Windows wrench and click “Device administrator“.
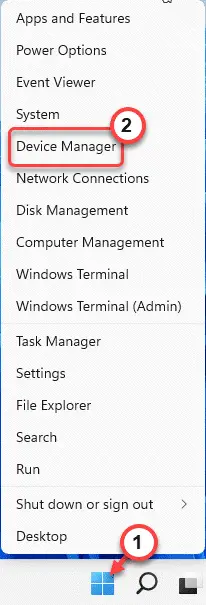
2. Then right-click on the faulty device driver and tap «Uninstall device“.
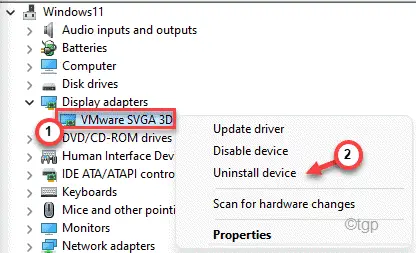
3. Then again click on «Uninstall”To uninstall the driver update from your system.
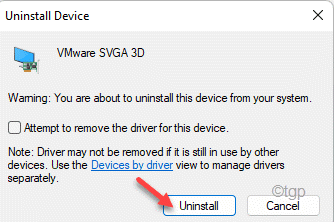
Immediately after uninstalling the device, restart your computer. This will allow Windows to install the default driver for the device.
Disable device
If uninstalling the device doesn’t work, there is no choice but to disable the device.
1. Open Device Manager.
2. Then right-click on the problem driver and tap «Disable device“.
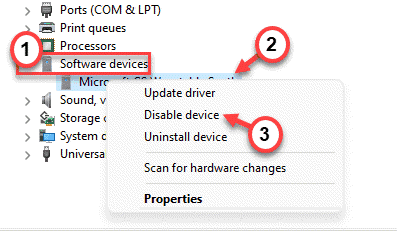
3. Then click on «Yes”To disable the device on your system.
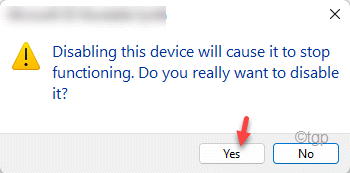
After this, close the Device Manager window. Later restart yan system will never face BSOD problem again.
Solution 3: use system restore
1. Open the computer in the Windows recovery environment.
2. Once inside, tap «Advanced Options“.
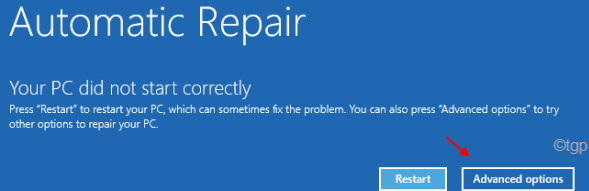
3. Then go here:
Troubleshoot > Advanced Options
4. Now click on «System restore“.
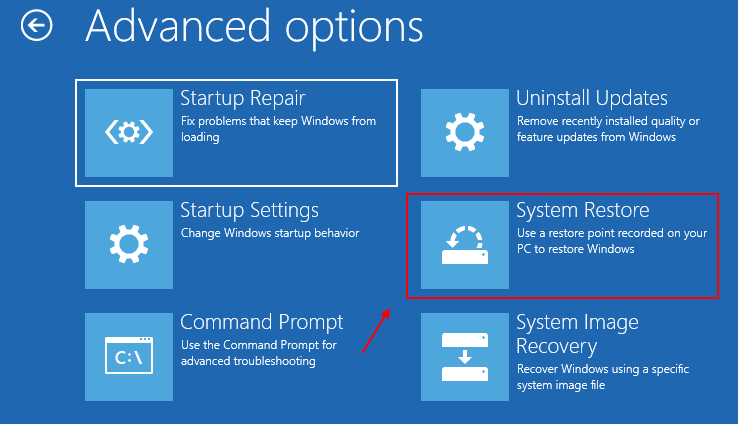
Now, your computer will launch the same System Restore screen that you use regularly.
5. Here are two options. Or you have to use the «Recommended restoration:»Option.
6. Otherwise, you can also select «Choose a different restore point“.
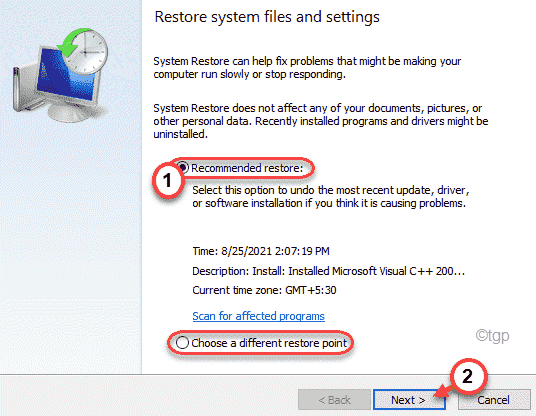
5. You can tick the “Show more restore points”To see more restore points.
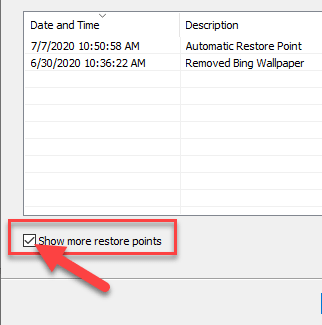
6. Here, choose the appropriate restore point.
7. Then click on «next“To continue with the next step.
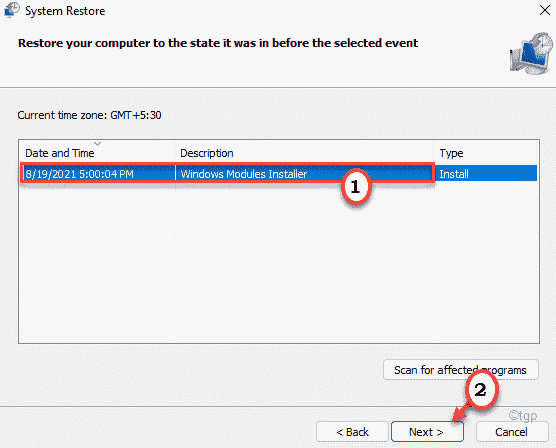
7. To start the system restore process, tap «End up“.
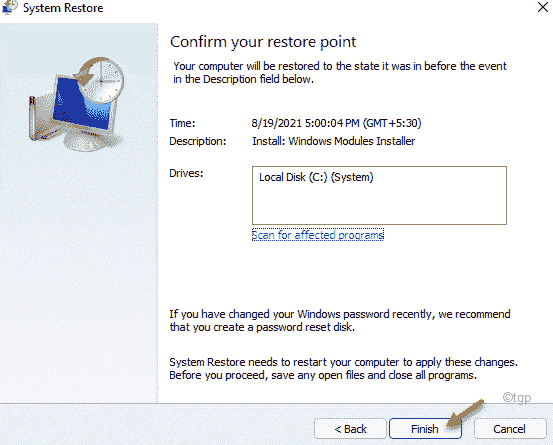
Finally, let your computer restore the system to the state where there was no “MAXIMUM_WAIT_OBJECT_EXCEEDED” error message.
This should solve your problem for sure.














