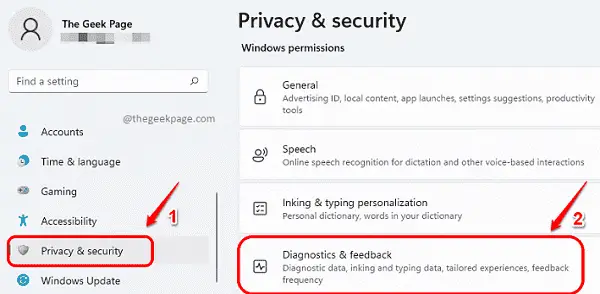[Fixed] We can’t access the Windows Insider program right now on Windows 11
Previously, only software developers could get an idea of pre-release builds of Windows versions. Thanks to the Windows Insider program, now anyone with a licensed version of Windows will be able to experience new versions of Windows before they officially hit the market. Although the Windows Insider program is nearly bug-free, some users have obtained the We are unable to access the Windows Insider program at this time. Please try again later or check the forum for information. error message lately.
Try the methods listed here one by one, to learn how you can easily fix this Windows Insider program error.
Method 1: enabling diagnostics and feedback
Paso 1: Press the Win and me keys together to launch the Settings app.
At left window panel, click Privacy & Security. At right window panel, click the tab Diagnosis and feedback.
Paso 2: Now, turn the power toggle button by choice Send optional diagnostic data.
Once the Send optional diagnostic data the option is enabled, reboot machine and see if your problem is solved.
Method 2: getting the latest Windows updates
Most problems in Windows 11 can be solved just by getting the latest Windows updates.
To get the latest Windows updates, start the Settings application by pressing the keys Win + me Right away.
Once it starts, click on the windows update tab on the left window pane, and in the right window panel, click download now O Install Now as shown on the Windows Update screen on your machine.
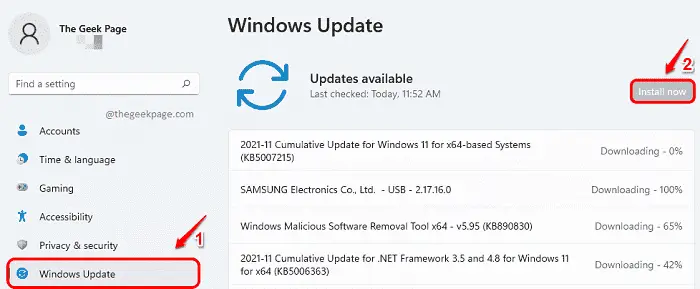
Once all updates have been downloaded and installed, restart your machine and see if your problem is solved.
Method 3: opting for explicit permission
In this method, we will make a small change to your Registry settings. It is always recommended to back up your registry settings before making changes.
Once you have backed up the registry, follow the steps below to resolve the Windows Insider program issue.
Paso 1: Start the To run window by pressing the Win y R keys simultaneously. Once it opens, type regedit and hit Get into wrench.
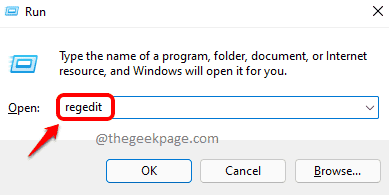
Paso 2: In the Registry Editor navigation bar, copy get the next url and hit the Get into wrench.
HKEY_LOCAL_MACHINESOFTWAREMicrosoftWindowsCurrentVersionPoliciesDataCollection
As following, the right button of the mouse upon Data collection folder and then click Permissions.
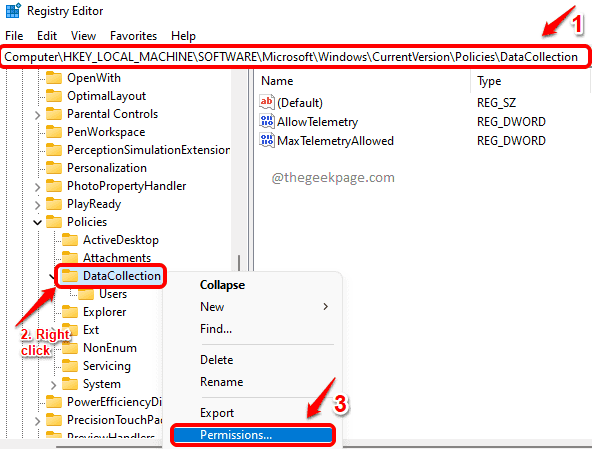
Paso 3: At Permissions for DataCollection window, click the Advanced button.
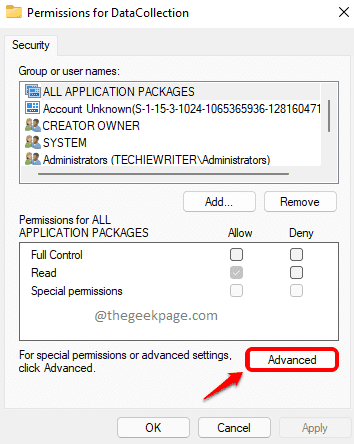
Paso 4: Now at the top of the window, make sure the owner is SYSTEM. Not, You can click on the Change button for change it to System.
Then click the button Disable inheritance in the background.
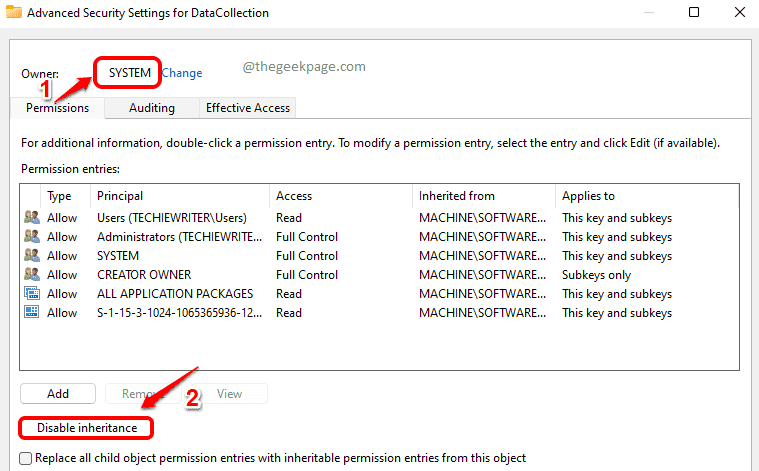
Paso 5: Then click on the option Convert inherited permissions to explicit permissions on this object.
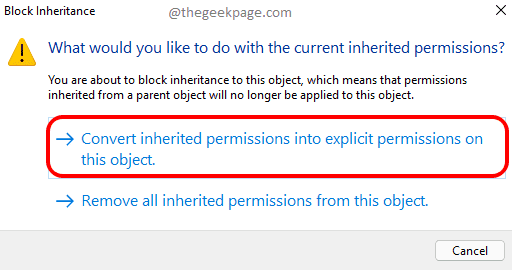
Paso 6: Finally, click Enable inheritance button first, then on Request button, and then on the OK button.
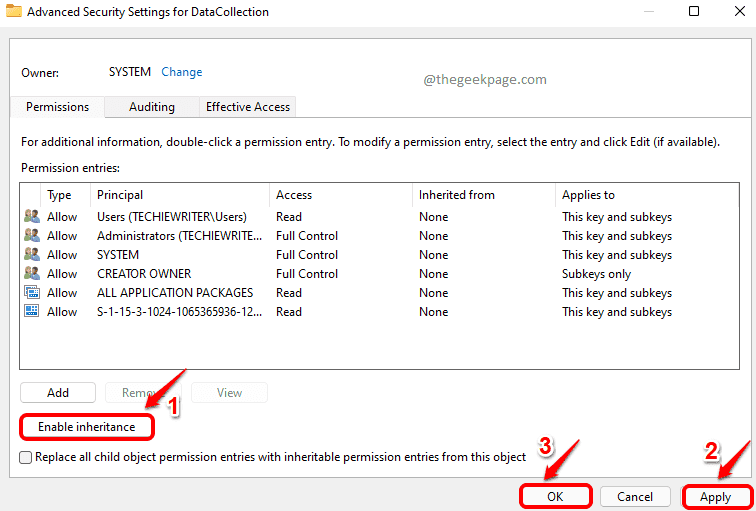
Hopefully your problem should now be resolved. Please let us know in the comments if you are stuck in any of the steps or still facing the problem.