Gaze at the stars on your Linux PC with Stellarium
Stellarium is a free and open source digital planetarium. Anyone can install and use it to look at the stars in the sky in real time. It also displays detailed information about planets, moons, and even constellations. Here’s how you can use Stellarium to stargaze on your Linux PC.
Stellarium installation on Linux
Stellarium is widely compatible with Linux, and works on all Linux operating systems out there. However, the app rarely comes pre-installed, so before we go over how to use it for star gazing, we’ll need to install it first.
To install the Stellarium application on your Linux PC, you will need a terminal window. You can open a terminal window on the Linux desktop by pressing Ctrl + Alt + T on the keyboard. Or search for “Terminal” in the application menu and install it that way.
Ubuntu
Stellarium works fine on Ubuntu Linux. To make it work on your Ubuntu Linux computer, use the following fit to install command below to install the application.
sudo apt install stellarium
Debian
Stellarium works on Debian and you will be able to make the application work on your computer using the apt-get package manager on your computer. Be aware that Debian updates packages much slower than other Linux operating systems, so you may miss out on the latest Stellarium updates.
sudo apt-get install stellarium
Arch Linux
The Stellarium application is compatible with Arch Linux. If you want the application to work on your Arch Linux computer, use the following Pacman command below.
sudo pacman -S stellarium
Fedora
Those who use Fedora Linux can install the Stellarium application on their system by making use of the following instalar dnf command.
Note: If you are using the KDE version of Fedora, you may already have the application installed on your computer.
sudo dnf install stellarium
OpenSUSE
The Stellarium application is available on your OpenSUSE Linux system through the included software repositories. However, if you want it to work on your computer, you will need to run the following zypper installation command below.
sudo zypper install stellarium
Flatpak
Stellarium is in the Flathub app store as Flatpak. If you want to install the application on your computer from the Flathub store, you will first need to configure the Flatpak runtime on Linux. To configure the runtime, follow our guide on the subject.
After configuring the Flatpak runtime, you will be able to install the Stellarium application on your computer using the following two commands.
flatpak remote-add --if-not-exists flathub https://flathub.org/repo/flathub.flatpakrepo flatpak install flathub org.stellarium.Stellarium
Snap package
The Stellarium app is in the Snap app store. If you want the application to work on your computer, you must have the Snap package runtime. To configure the runtime, follow our guide on the subject.
After configuring the Snap runtime on your system, you can begin the Stellarium installation. Using the instant installation command then configure the application.
sudo snap install stellarium-daily
How to use Stellarium
Stellarium is fairly straightforward to use, even for the uninitiated. To use it to look at stars in the sky, start by opening the app. When the app is open, follow the step-by-step instructions below.
Paso 1: Using the mouse, click and hold the button on the left. Once this button is held down, you can drag the sky to look at various objects. To find an object (such as a planet, the moon, or the sky), simply click on it with your mouse.
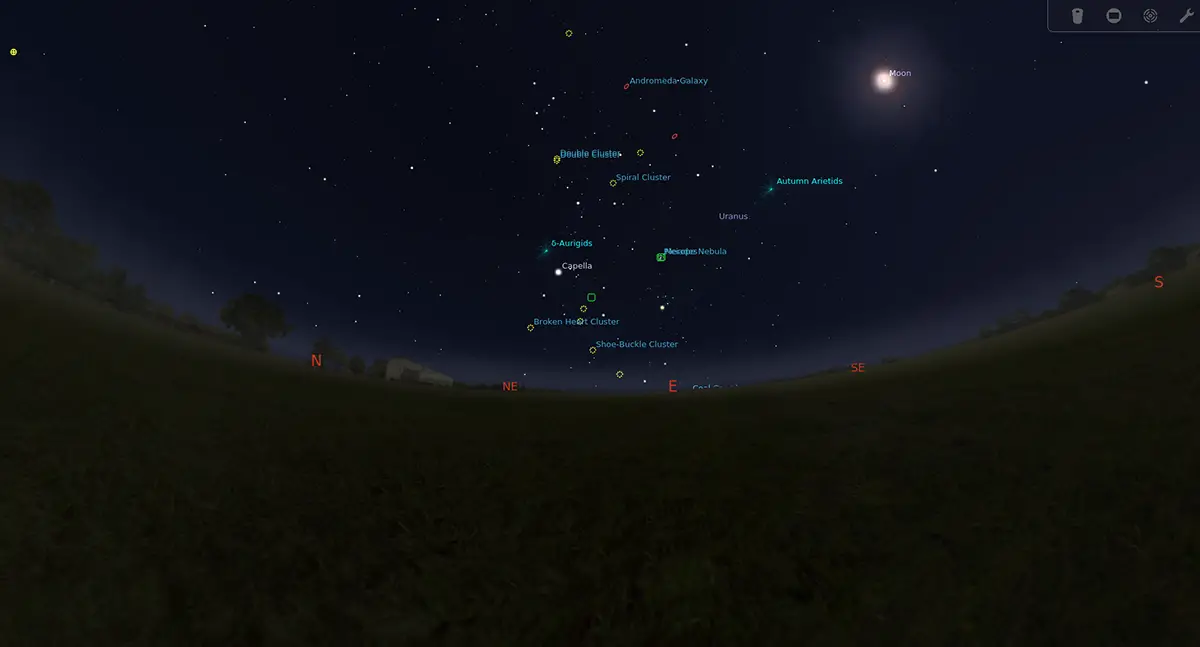
Paso 2: Once you have selected the object in the sky that you want to see in Stellarium, click on the bar in the lower left corner. Then select the pause button. You’ll want to pause Stellarium while spinning, and it can be difficult to focus on something without pausing.
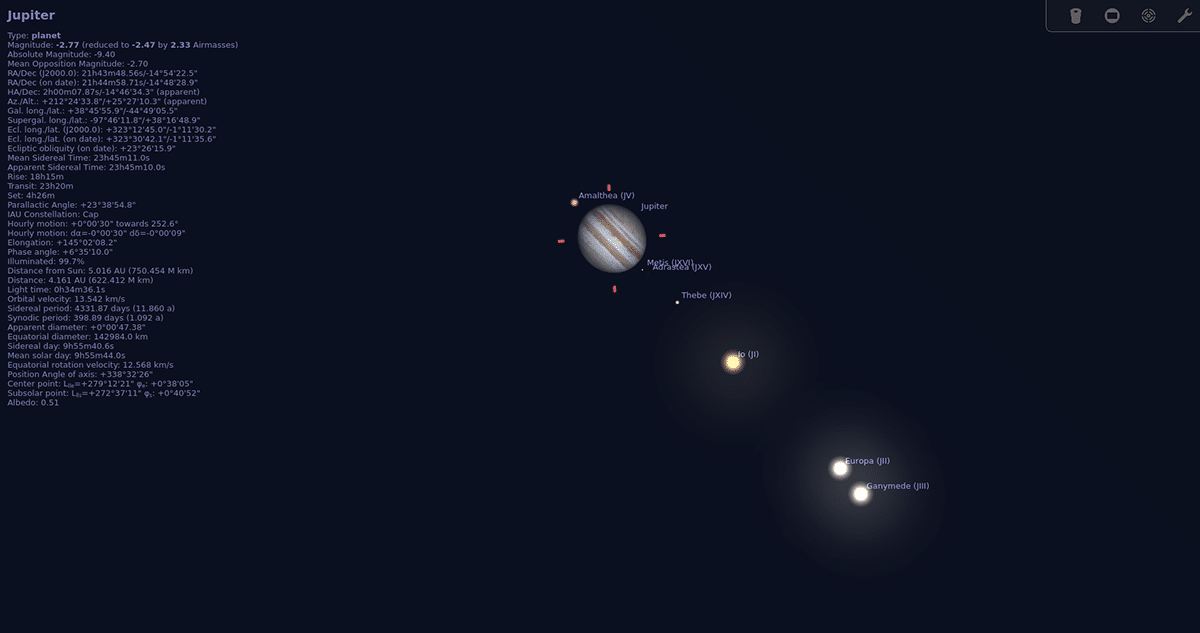
Paso 3: After pausing Stellarium playback in the app, use the mouse scroll wheel to zoom in on the object. Keep in mind; you may need to zoom in to get a good view of the planets.
Paso 4: Once you’ve zoomed in on an object and are in full view, find the “Sky and View Options” button on the left sidebar and select it. From here, you can toggle different display options for the app.
Constellations
Stellarium is excellent for constellations. This is how you can see them. To get started, click on the bottom bar of the application. Then select the “constellation lines” button. When selected, all constellations in the night sky will be displayed.
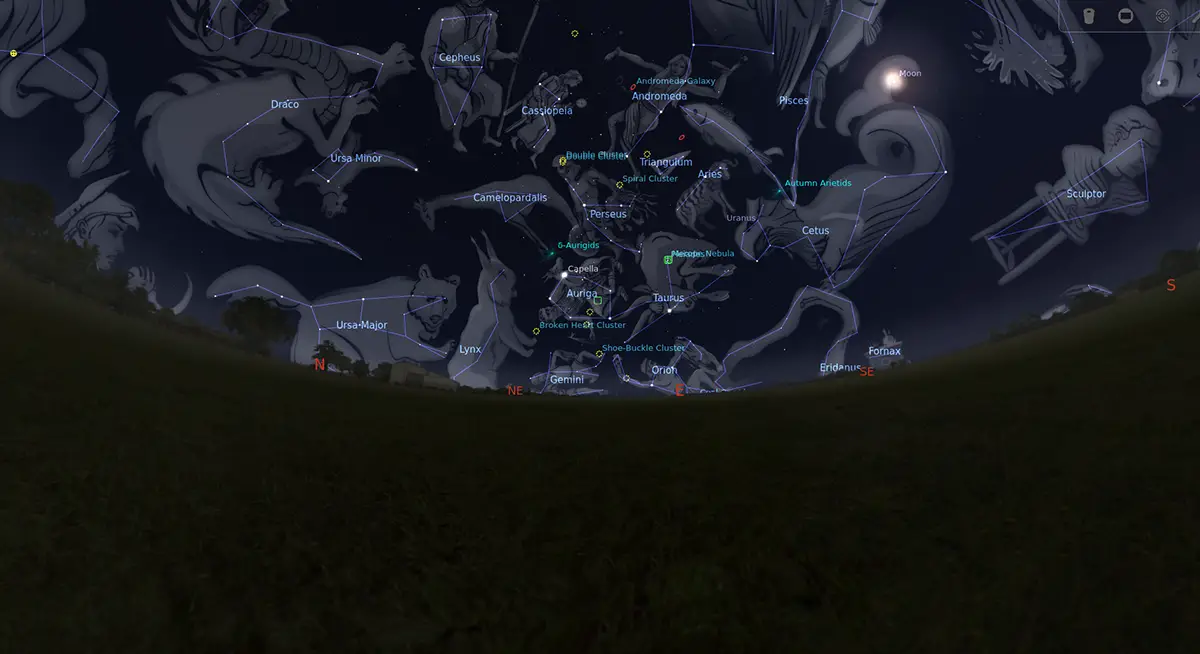
After selecting the lines button, choose “constellation” labels to see the titles for each of the constellations. Finally, click on “constellation art” if you want to see the constellations in a more visually pleasing way.














