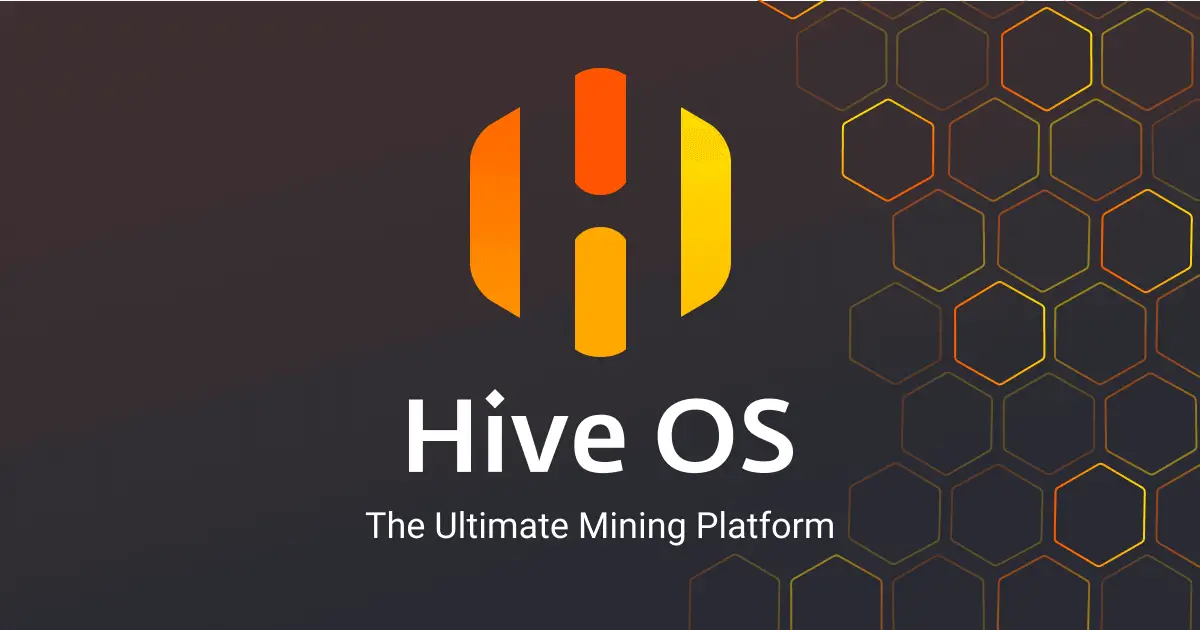Hive OS. Installation, Configuration, Mining, Commands, Updating. Complete Tutorial On The System: Let’s take a closer look at the most popular mining system Hive OS. Hive OS is a linux-like operating system for GPU and ASIC mining. We will find out how to properly install Hive OS, configure the system for stable operation, configure and overclock video cards, how to make a wallet and flight lists to start mining. Let’s explore the commands and update options. And most importantly, we will analyze the main causes of problems and errors that occur when mining on HiveOS.
First of all, you need to register with HiveOS on the official website. Using this link with the promo code “InsidePC”, you will receive $ 10 to the account from which you can pay for the system. Registration in Hive OS does not differ in any way from registration in the same Rave OS, which we wrote about in the last article.
When you get to the site, click on the Sign In button.
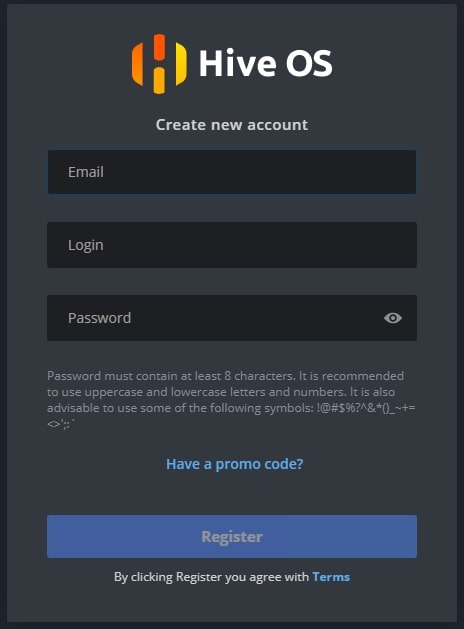
.
After registering and logging into Hive OS, you will see the web interface of the control panel.
- Farms – your farms.
- Wallets – wallets.
- Flight Sheets – Flight Sheets.
- Overclocking Templates – Overclocking templates.
- Notification – notifications.
- Your Funds – Financial statements.
- Referrals – referrals.
- Account – an account.
How to change the system language
We recommend using all professional systems and services in English. But if the English is really bad, you can switch to the Russian interface. To do this, go to Accounts – Language (the language will immediately be the first line in your account settings).
System requirements for Hive OS
Minimum system requirements:
- Intel® Core ™ 2 or better / AMD am2 + or better
- 4 GB RAM *
- 4 GB storage media (HDD / SSD / M2 / USB
- To mine ETH on RX Vega 56, RX Vega 64, Radeon VII, RX 5700, 6 GB of RAM is required
Recommended system requirements:
- Intel® Core ™ i3-3220 3.3 GHz / AMD FX-6300 3.5 GHz
- 8 GB RAM
- 8 GB SSD storage
BIOS settings for the motherboard under Hive OS
- Set PCIe Link Speed to GEN2
- Disable Internal Graphics (if you don’t need it for the monitor)
- Enable Above 4G Decoding
- Turn off CSM Support
- Make sure the boot priority is configured correctly – the storage device containing the Hive should come first
- (Optional) Restore AC Power Loss (Power On)
For ASUS B250 Mining Expert, PCIe Link Speed must be configured in two different locations
- AdvancedPCH ConfigurationPCI Express Configuration -> PCIe Speed -> Gen 2
- AdvancedSystem Agent (SA) ConfigurationPEG Port Configuration -> PCIEX16_1 Link Speed -> Gen 2
And a few more recommendations regarding the B250:
- Some users report better compatibility with Gen 1 instead of Gen 2 on larger rigs
- Some users have reported improved stability when empty x16_1 slot
- An updated bios can help solve a lot of board problems
How to do this, read the article on setting up a motherboard BIOS for mining.
Downloading the Hive OS image for recording
To download the HiveOS image, use only the official website. Link to downloads from the official site. The image is downloaded in a ZIP archive. Download Hive OS only from the official site . The name of the image will be something like this – [email protected]. The image weighs about 1.3 GB.
Unzip the image before burning it. The unzipped image for writing must be with the .img extension.
Install the Hive OS image on an SSD, HDD, M.2 or flash drive
Farm structure in Hive OS
To understand the correct setup of your farms on Hive OS, let’s explain the hierarchy of objects in the farm.
Farm (Farms) – think of this as an object, for example, a garage or a room in which your workers or rigs are located (we will get to the rigs or workers later). By combining rigs into farms, you can divide them by geolocation, for example, if you have rigs in different garages, offices, apartments, rooms. This is more needed for those with many farms and rigs.
Workers are your rig itself. Those. motherboard with processor, power supply and video cards. In ordinary life, this is called a farm. How to assemble a mining farm, read on the site.
Create a farm and a worker to connect to the image
Before installing Hive OS on the media, we need to create a Farm for binding to the system that we will write to a USB flash drive or SSD. To do this, go to the Hive OS web interface.
We are interested in the Farms tab. At the top right, press + and add a new farm.

- Name is the name of the farm.
- Time zone – time zone. Specify the time zone where the farm is located, this is necessary to display the correct time codes.
- Auto tags are useful if you have a lot of farms and a lot of rigs. Automatically tags GPU and ASIC.
- Hiveon Pool Charging – this option will allow you not to pay $ 3 per month for farms, but pay a percentage of the pool. We do not recommend using the Hiveon Pool, it is not bad, there are simply much better pools for ether mining. For example Binance.
After creating the farm, you will be transferred to the worker tab. At the top right there will be a “+” icon through which you create a new worker.

- Platform – choose GPU if you have video cards, or ASIC if ASIC.
- Name – the name of the worker.
- Password – the worker’s password to provide access.
- Tags – you can set tags for convenience.
- Description – a description of the worker for himself.
After clicking on the “Add” button, you are taken to the settings of the rig or worker.

Here we need FARM_HASH. This is the code that will need to be inserted into the Hive OS image after capturing this image. Or you can say rig.conf in this window with FARM_HASH already registered and copy it to the system after creating the image. We’ll look at both options.
Installing the Hive OS image
To record a Hive OS image, the easiest way is to use the HDD Raw Copy Tool. We will show the installation process on it, but you can use the Etcher program, it is more modern.
Launch the HDD Raw Copy Tool and select the Hive OS image in the File field (Please select SOURCE).

Click Continue and select the disk or flash drive to which we will write the image in the ATA (Please select TARGET) field.

Click Continue and confirm the entry.
After recording, you will have another hard drive with files and the name Hive OS.
You will need to go into it and copy the rig.conf file that you downloaded in the previous step. Or find the rig-config-example.txt file there and insert the FARM_HASH from the worker into the FARM_HASH field and save this file with the name rig.conf.
After that, you will need to connect the image to the motherboard of the farm. At this point, you should have already configured the farm motherboard, links above to the articles, and assemble and connect the farm.
Start mining on Hive OS
To start mining, in addition to what has already been done, create a wallet and a flight list.
Creating a wallet in Hive OS (where we will mine)
We create a wallet in Hive OS . In the web interface, go to the “Wallets” tab and click the “Add wallet” button. It is best to create different wallets for different coins, especially if you plan to mine different coins and switch between them. When choosing a coin in the Flight Sheets, the choice of wallets will be limited to that coin.

- Coin – ETH. What coin wallet we are creating.
- Address – the address of the wallet or account on the Binance Pool. We are considering the Binance Pool because this is the best ether mining pool for today. You can register for the Binance pool by following this link.
- Name – The name of the wallet.
- Source – In our case, binance.
- binance API key – here you can insert the wallet API and get the balance through Hive OS (optional, we believe that this is not a required function).
- Get wallet balance – enable the function of withdrawing the pool wallet balance.
The wallet has been created. Let’s move on to creating a flight sheet.
Flight sheet creation
Flight sheet allows you to switch instantly between wallets, pools, coins. These are essentially the configuration files for your worker.
To create a flight sheet in Hive OS, go to the “Flight Sheets” tab.

- Coin – select a coin. Depending on the chosen coin, only wallets for that coin will be available.
- Wallet – select the wallet that we created earlier.
- Pool – select the pool to mine on. And also the pool server. If you have selected several servers, then the worker will join in turn order to each next one if the previous one stops working. Better to choose 2-3 servers.
- Miner – choose a miner. We recommend using NBMiner. When choosing a miner, text from Nvidia, AMD or CPU will be lured. Depending on what cards the miner works with, or processors.
- Name – enter the name of the flight sheet.
We start mining on Hive OS
We have done everything necessary to start mining. We choose our farm, we choose our worker. When you are in the worker and see the number of cards, go to “Flight sheets”.

Click on the right on the rocket and start mining.
Congratulations, you have started mining on Hive OS. Wait a couple of minutes for the miner to start the mining process.
Setting up an account, farm and worker in Hive OS
Setting up an account in Hive OS (Account Profile Settings)
To get to the account settings page, from the main page of Hive OS go to the Account tab.
- Language – Changes the system language.
- Profile – login, name in the system and email.
- Notifications – Set up notifications in Telegram or Discort.
- Password – change the password.
- Two-factor Authentication – Connect to two-factor authentication. An additional layer of security.
- White List – white list of ip addresses. Do not use this on a dynamic IP address (if your ISP changes it or you access via a mobile network)
- Authentication Tokens – You can manage your personal API tokens. You can create a new one for your third party app. Or delete a suspicious session. Here you can see the current sessions and close them if necessary. API documentation here.
- Bio (Biography) – here you can enter additional information about you: phone, telegram, skype, company information, time zone.
- Advanced Settings – Delete account – delete account.
Setting up a farm in Hive OS
To get to the farm settings page, you need to select the desired farm, for each farm its own settings, and click on the “Settings” link. What farm settings are available in Hive OS?
- Name – set the name of the farm. Doesn’t affect anything.
- Farm Hash – Farm Hash is used to connect a worker to a farm without first creating it on the web. Just install it
rig.confbefore the first run. We are not considering this method of connection, because there are more convenient ones described above. - ASIC configuration files – ASIC bind file generator. Setting for ASICs.
- Tags – add your own tags to mark workers.
- Timezone – The time zone for the farm.
- Notifications – Allows you to customize farm notifications. Those. they will apply to all workers in the farm.
- Electricity price, $ / kWh (Electricity price, $ / kW * h) – Electricity price for accurate calculations of consumption. You can set the currency by adding it after the space. For example: 5.47 RUB.
- Hardware power consumption, watts – The default for all workers in the farm. It can be changed separately for the worker.
- Power supply unit efficiency,% (power supply unit efficiency,%) – power supply unit efficiency for more accurate consumption calculations. The default for all workers in the farm. It can be changed for a specific worker .
- Advanced Settings
- Packages repository server mirror URL – This setting allows you to specify local packages to update. This will save traffic and increase the update rate. Recommended only for those users who understand what it is and know exactly why they need it.
- Transfer farm – Transferring the farm to another user. Enter the login of an existing user who will be the new owner of the farm. Everything should be clear here, transfer of the farm to another owner.
- Remove Farm – Remove a farm.
Setting up a worker in Hive OS
To configure a worker, you need to enter the required worker and go to the “Settings” tab. What worker settings are available in Hive OS?
- ID – unique identifier of the worker. Also in the line with the ID there is a link to the ready rig.conf file.
- Farm hash – The farm hash of your worker, which is written in the rig.conf file.
- Name – The name of the worker.
- Description – Description of the worker.
- Tags – tags for the convenience of sorting video cards in the worker by memory type, model, etc.
- The Password ( Password) – Password worker`s.
- Resend all configs – unloads the settings of a workset for import to another farm.
- Cards / Boards Quantity – This parameter is automatically increased. But you can also change it manually.
- GUI on boot – Do not start the X server, only the console, there will be no overclocking for Nvidia.
- Maintenance mode – enable maintenance mode (do not start miner and watchdog timer at boot)
- Push interval – The interval in seconds between sending statistics to the server. The default is 10 seconds. Please note that configs and commands will be processed by workers at the same interval.
- Power cycle – when this option is enabled, all reboots will be performed both off and on after 30 seconds.
- DoH – DNS over HTTPS (DoH) is a protocol for performing DNS resolution over HTTPS. Using DoH improves user privacy and security by preventing interception and manipulation of DNS data.
- Miner delay – delay in seconds before the miner starts when the worker is turned on.
- Hardware power consumption, watts – You can set the power consumption of the carcass for a more accurate power consumption calculation.
- Power supply unit efficiency,% – you can set the efficiency of the power supply unit for a more accurate calculation of power consumption.
- Mirror Select – If you are having problems connecting to the Hive server from your worker and there are often false offline / offline events, you can try to choose a different URL to connect to the server. Sometimes there is a problem with the firewall (your own or ISP) and changing the port might help.
- VPN – VPN connection.
- Advanced Settings
- Transfer Worker – Transfer the worker to another farm. The wallet does not carry over with the worker. Please apply the wallet from another farm after the transfer is complete.
- Worker Activation / Deactivation – activates and deactivates a worker.
- Remove Worker – removes the worker.
Connecting and configuring Binance Pool via Hive OS
Connecting and configuring Binance Pool through Hive OS is described in detail in the article on Binance Pool. Go ahead and study.
Overclocking graphics cards in Hive OS
Overclocking video cards from NVIDIA
Step 1 – We go to the farm . In the Farms tab, select the desired farm.

Step 2 – Go to the desired rig . We select a rig in which there are cards that we will overclock.

Step 3 – select the desired card, all cards, specific cards . Select the desired map and click on the speedometer icon. You can select this icon next to a specific map, or select the speedometer icon labeled ALL. Here you can set the overclocking settings for all Nvidia or AMD cards. If you have several identical cards in the barn, you can apply overclocking to all cards at once. You can also overclock only certain cards, more on that below.

Step 4 – Set Overclocking Parameters. The settings window for AMD video cards differs from NVIDIA cards and has its own nuances:

- In the + Core Clock Mhz ( + kernel Frequency Mhz ) – Indicates the frequency at which you add Mhz or decreasing from the base.
- In the Memory Clock, Mhz field (Memory frequency, Mhz ) – indicate the value of the video memory frequency. The video memory frequency is indicated multiplied by 2. Ie. if you need to increase the frequency by 1000 MHz, drive 2000 Mhz. These are the overclocking features on Hive OS and Rave OS.
- In the Ven.,% (0 auto) field – the fan speed. Leave 0 if you have Auto Fan.
- Consumption limit, W – indicate the card consumption limit in watts.
- Delay in seconds before applying overclocking – specify in seconds the delay for starting overclocking after the card has started. Sometimes it helps from dumping the video card.
- Turn off backlight (may not work on some cards) – very rarely works.
- OhGodAnETHlargementPill – includes the so-called Pill, used only for mining 1080 and 1080 Ti.
- Pill cmd line params – you can specify the revision of the cards for which to launch the tablet.
- Delay before the start of the tablet in seconds – the delay in the use of the tablet from the time the video card starts up.
Popular presets
In this section, you can select a preset or overclocking template that other Hive OS users use for the same cards as yours.

Click on the desired overclocking setting and it will be applied to your card.
Overclocking multiple maps from Riga

Go to the overclocking settings for all cards, and individually specify the overclocking values for each individual card. The order is from GPU 0 to GPU N …
Overclocking video cards from AMD
There are many more overclocking settings for AMD cards, you can specify not only the consumption limit, but also the voltage for memory, for a chip, and others, depending on the generation of the graphics chip.

- In the field Core Clock offset, Mhz – indicate the frequency in Mhz that you add or reduce from the base.
- In the Core voltage, mV field, specify the values for the consumption of the graphics chip in millivolts.
- In the Memory Clock offset, Mhz field, specify the value of the video memory frequency. The video memory frequency is indicated multiplied by 2. Ie. if you need to increase the frequency by 1000 MHz, drive 2000 Mhz. As with NVIDIA cards.
- In the Memory voltage, mV field, specify the values of video memory consumption in millivolts.
- In the Power Limit field, specify the card consumption limit in watts.
Polular presets work the same as on Nvidia cards. Choose the template you want and apply it.
How to enable notifications in Hive OS on Telegram or Discord
You can set up notifications for various events in the system and receive them on your telegram or discord. What notifications can be received on Telegram and Discord with Hive OS:
- Online worker
- Worker is offline
- Worker loaded
- Error messages
- Warning messages
- Information messages
- Executed without errors
- GPU Temp >= Red Temp + 3°
- Hourly report
- Fan speed> = Threshold + 5%
- Coef. confirmed ball> = Threshold – 5%
- Average load (15 min)> = Threshold + 1
- Loss of GPU / board
- GPU MEM TEMP >= Red MEM TEMP + 3°
- CPU TEMP >= Red CPU TEMP + 3°
- ASIC Board TEMP >= Red ASIC TEMP + 3°
The list of notifications is very long. That in general will allow you to recognize and react to any events on the farm in time.
How do I set up these notifications?
Go to Farms and select the desired Worker, there we are looking for the Settings tab. We go down to the Notifications.

To set up notifications, follow the link to Hive OS Bot, get the code in the bot and by email. Enter them in the system and the subscription will be issued.

Updating Hive OS and Updating Drivers for Graphics Cards
What version of Hive OS is installed?
To update Hive OS, please note that not Ubuntu on which Hive OS is written, but Hive OS, you need to go to your worker.

In yellow, you will see the latest version of the system, and next to it, in white, the current version of Hive OS will be indicated. In my case, it costs 0.6-203@210503, and the latest version is currently 0.6-203@210512.
Upgrading Hive OS to the Latest Version (Upgrade)
To upgrade Hive OS to the latest version, click on the yellow icon (“Upgrade or Downgrade”).

In the pop-up window, you can select the version to which you can upgrade, as well as read the main changes in the new version. After selecting the version, click the gray button at the bottom “Upgrade”. After clicking the button, you will need to wait for the update process. This usually takes no more than 2 minutes.

Reboot after complete button – will refresh the worker after a successful Hive OS update.
How to downgrade to previous versions of Hive OS (Downgrade)
In the same icon (Upgrade or Downgrade), select the previous versions to which we can rollback.

Previous versions of the system to which you can roll back are written in white. Choose the one you need and click Upgrade. Everything is very simple.
How to update drivers for NVIDIA cards
Updating drivers in Hive OS can only be done for Nvidia cards; for AMD cards, drivers are updated along with the distribution kit of the system. Those. when upgrading the Hive OS version. Before updating the drivers, check which drivers are installed on your rig.
To do this, go to Farms – Workers – Select the desired worker and click on it. Once in the worker, you can see the driver version.

In our case, the driver version is 455.45.01.
The next step is to find out the latest driver for Nvidia cards. Shell needs to be started.
While in the worker, select “Remote Access” and “Hive Shell Start”.

After starting Hive Shell, open the Hive Shell window.

We enter the command nvidia-driver-update –list.
You will see a list of available drivers for installation. Find out the version of Cuda for your device.
Enter the upt update command to update the driver.

After executing this command, enter the command to update the driver.
If there is a newer version of the driver, enter the command nvidia-driver-update 455.38 (specify the driver version), or simply type in the command nvidia-driver-update and it will install the latest current version.

The update will take a couple of minutes, after successfully updating the drivers on the hive os for nvidia, you should see the following window:

That’s it, the driver update was successful.

How to update AMD card drivers in Hive OS
AMD card drivers are updated along with the Hive OS image update. No other options are recommended.
Zombie mode in Hive OS
Step 1: Go to Flight Sheets and create a flight sheet. We select the coin ETH, register our wallet (you must first create it), the pool, and the miner. Select TeamRedMiner and click Setup Miner Config.

In the settings of the miner, find the Extra config arguments field and enter the following command – —eth_4g_max_alloc 4076.

This command specifies how much video memory in the card will be used for the DAG file. Anything greater than this value will be located in RAM. The higher this figure, the less the drop in the hash rate in mining will be. We have 4076 mb. You need to pick this number yourself. If everything works stably at 4076, try raising it by 10 mb.
Click Apply Changes and save the flight sheet. We call the flight list as it is understandable, Zomby List or something like that.
For more information about mining on cards with 4GB of video memory, see the article on mining on RX 480, RX 570, RX 580.
Checking logs in Hive OS to find problems and errors
Hive OS has several logs that you can analyze to look for problems, errors, or check if it is working. You can see the miner’s log and the system log.
How to view the miner’s log in Hive OS

Look for an icon called “Miner Actions” and select the Miner Log section. You will see the following log from the last 100 lines of the miner’s work (this is not even a log, but just the miner’s screen):

The real files are stored in /var/log/miner/xxxx/*.log. How can you see them?
Open “Remote Access” and select Hive Shell Start.

After loading the terminal, you will see the icon for opening the terminal in a new window:

Click on it and go to the terminal, which will open in the next tab.

We will open a terminal in which we register the command “mc” and press Enter.
Move the arrows to the /var/log/miner/xxxx/*.log folder. Where xxx is the name of your miner and inside this folder we look at the log folder. To view the log, press F3. To exit mc press F10.
How to view the system log in Hive OS
To access the main syslog, type in the Hive Shell – less / var / log / syslog
Commands in Hive OS
Basic commands
- agent-screen – shows the Hive OS client agent (to exit, press Ctrl + A, D)
- firstrun -f – re-request rig ID and password
- mc – file manager, like Norton Commander, but for Linux
- selfupgrade— upgrading Hive OS through the console, the same as clicking a button in the web interface
- sreboot — perform a forced reboot
- sreboot shutdown – perform a forced shutdown
Miners
- miner— opens a window with a running miner (to exit, press Ctrl + A, D)
- miner start, miner stop – starts or stops the configured miner
- miner log, miner config – log / miner settings
System logs
- dmesg – show system messages, mainly to see the boot log
- tail -n 100 / var / log / syslog – show the last 100 lines from the system log
Network
- ifconfig – show network interfaces
- iwconfig — show wireless adapters
Hotkeys
Ctrl + C— stop any running command
Switching between miner screens, disconnecting from the terminal:
- Ctrl + A, D- detach from the screen (miner or agent) to keep it running
- Ctrl + A, Space or Ctrl + A, 1,2,3 – switch between screens if you have several miners running, etc.
Advanced commands
Status / Diagnostics
- agent-screen log – show logs of different parts (you can use log1 and log2) of the Hive agent
- hello— “say hello” to the server: to update IP addresses, settings, and so on (usually done at startup)
- net-test – test and detect network connection
- timedatectl – show time and date of sync settings
- top -b -n 1 – show a list of all processes
- wd status – show status and log of hash-watchdog
AMD
- amd-info – show data on AMD cards
- amdcovc – Show AMD cards power data
- amdmeminfo — Show memory information of AMD cards
- wolfamdctrl -i 0 —show-voltage— show voltage table for AMD graphics cards # 0
Nvidia
- journalctl -p err | grep NVRM – show the latest errors for Nvidia graphics cards
- nvidia-info — show extended data for Nvidia cards
- nvidia-driver-update – update Nvidia drivers
- nvidia-driver-update 430— Download and install the latest driver in the 430 series. *
- nvidia-driver-update —nvs— reinstall only nvidia-settings
- nvidia-smi – show data on Nvidia cards
- nvtool —clocks— show core / memory frequencies for all Nvidia graphics cards
Equipment
- gpu-fans-find — Rotate the GPU fans from the first to the last card to make it easier to find the GPU you want. You can specify the card number, then the fans will start on it. If the worker starts up correctly, it is quite easy to track which card corresponds to which bus. For example, if the GPU0 card has a 01: 00.0 bus and you want to find it, use the gpu-fans-find 0 command. This command will spin up the fans only on that card for a while. And so on, following the example.
- sensors— show the voltage / temperature readings of the motherboard and card
- sreboot wakealarm 120 – turn off the power supply and start after 120 seconds
- / hive / opt / opendev / watchdog-opendev power – emulation of pressing the power button using the OpenDev watchdog
- / hive / opt / opendev / watchdog-opendev reset – emulation of pressing the restart button using OpenDev watchdog
Upgrade / Installation
- disk-expand -s – expand the Linux partition to fill the remaining disk space
- hpkg list miners – list of all installed miners
- hpkg remove miners – remove all miners
- nvidia-driver-update —remove— remove all downloaded Nvidia driver packages except the currently installed one
- selfupgrade —force— forced upgrade; this will help in a situation where selfupgrade reports that the Hive version is up to date, but in fact it is not
Logs
- journalctl -u hive —no-pager— show Hive OS boot log
- journalctl -u hivex —no-pager— show the X server log (GUI)
- logs-on – write all logs to disk, they will be saved after reboots
- logs-off — write all logs to RAM to reduce wear on the USB drive (default)
- log = ‘/ var / log / syslog’; gzip -c9 “$ log” | base64 -w 0 | message file “$ (basename” $ log “)” payload— send the file / var / log / syslog to the control panel
How to run commands
There are several ways to run commands, first of all you need to go to the required worker:
- Select the item “Run command”, and drive in the required command.
- Select “Remote Access”, and select Hive Shell Start.
Add to bookmarks