How can I put a Startup Password on my Windows 10? – Stay safe
–
Today, digital security is a basic need for all electronic devices, especially computers. For this reason, it is essential that you configure your Windows 10 to protect your data with a login password. That will allow you safeguard all the information on your computer simply and reliably.
So that you have the highest level of securityLearn all about Windows 10 startup passwords, which passwords you can use, which ones are the most secure, and how to change or recover them. Keep your data protected at all times using the security options that Windows 10 offers.
What are all the types of passwords that Windows lets you set?
The operating system allows you to place different kinds of password, so staying safe is comfortable for you. Find out what are the different password styles that you can configure in Windows 10 and select the one that best suits you.
Numerica (PIN)
This type of password consists only of numeric characters. You can give it the length you want freely and even check a box to add letters and symbols to the login PIN. Although it does not replace the password, it offers a simpler alternative to access your username.
Various characters
The most traditional password, which is made up of a mixture of characters with letters, numbers and symbols. It should be longer in length as well as more complex than the PIN. You can configure a specific one for your user or synchronize the one from your Microsoft Outlook account.
Facial recognition
A newer option is the password per image. Use the computer’s camera to automatically recognize your face and give the user access. You can also configure it to respond to a series of gestures instead of your face and thus you will add greater security.
What type of password is best to use?
Computer security is more and more necessary every day, as new threats emerge that endanger your data. To keep them protected, you must assign a password that is complex enough to reduce any chance of it being hacked.
The most recommended option is still the traditional password, with a length of at least eight characters that combines both uppercase and lowercase letters as numbers and symbols. You can also apply a password to your folders for greater security and privacy of certain files.
The PIN, while more convenient, is also more vulnerable, so it is not the most secure type of password. Facial recognition does not provide the best security either, as it is not a specialized option and can be compromised. Therefore, if you are looking to protect your data, it is best to use a multi-character password.
How can I change my password with the device unlocked?
With the computer on and unlocked, access ‘Settings’ from the start menu. Go to the ‘Accounts’ section and open the second section,’Login options‘. In that menu, you can activate other types of password, such as PIN, facial or image recognition, as well as change your password.
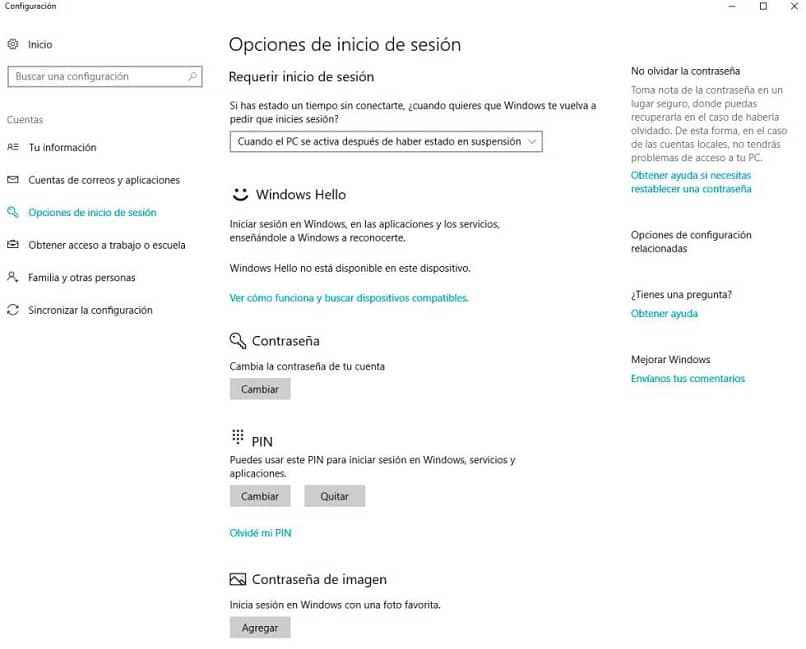
In the ‘Change’ option you will have the ability to edit the password of your computer. To do so, you must enter your current password and new password. After confirming, it will be saved on your computer. Now, if you want greater security on your computer, it is probably useful to install a program to lock the screen with the keyboard.
What to do if I want to change my password and I don’t remember it?
Choosing a highly complex password is a very secure option, but it also makes it easier to forget. The problem is that, to change your password, you need to know the current one. Is there a way to recover your account even if you don’t remember your old password? Yes, resetting password.
Reset your password
If you do not have another login option activated, click on ‘I forgot my password’ and you will be able to verify your identity through another method, as a code in your official Microsoft account. After entering the code, you can manually reset your password or assign a new password to log in to Windows 10.















