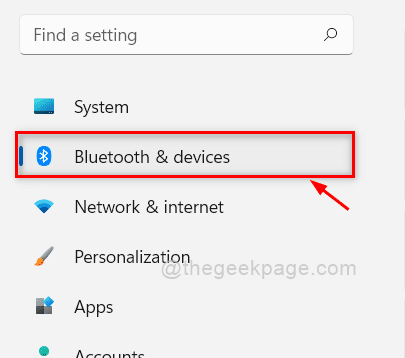How to add a network camera in Windows 11
Most Windows users know the webcams on their system and know how to use them. But many do not know about network cameras and how they can be very useful. Network cameras capture the photo or video, compress it, and transmit it over the Wi-Fi connected network. Therefore, users can view / access the photo or video in real time from anywhere in the world, which is why the CCTV camera provides us with security surveillance for our home or premises. While a webcam must be connected directly to our system, network cameras can be placed anywhere in our facilities as long as you have an Internet connection to transmit the data. But many people find it difficult to add a network camera to their system. So, in this post, we present some easy steps on how to add network camera on Windows 11 system.
How to add a network camera in Windows 11
Step 1: open Settings application pressing Windows + I keys together on your keyboard.
Step 2: click Bluetooth and devices on the left side of the Settings window.
Step 3: Scroll down the Devices and Bluetooth page on the right side and click Cameras option as shown in the picture below.
Step 4: Then click Search Cameras button on the Add a network camera on the Cameras page as shown below.

Step 5: It will start searching for network cameras.
Step 6: If there are network cameras around and they were searched, it will appear under Add a network camera. Otherwise, it will show No cameras found As shown below.
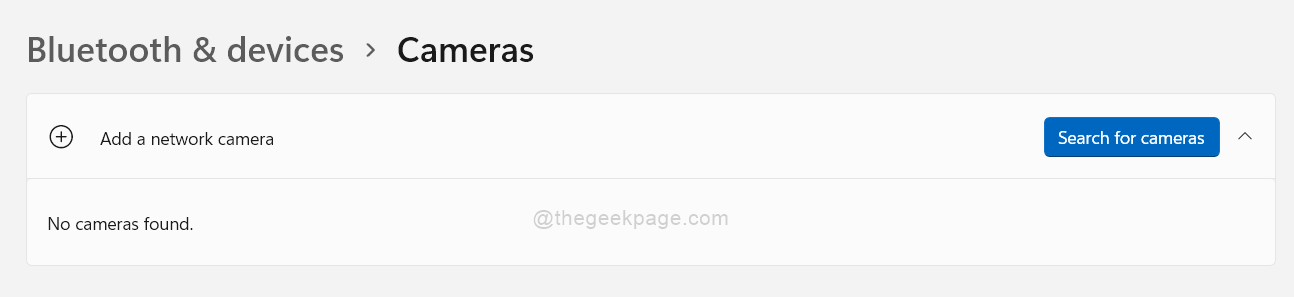
Step 7: If any network cameras are detected, click on them and it will add that network camera to your system.
Step 8: Close the Settings app after adding the network camera.
That’s friends.
I hope this post has been informative and helpful.
Please leave us your comments below.
Thank you for reading!