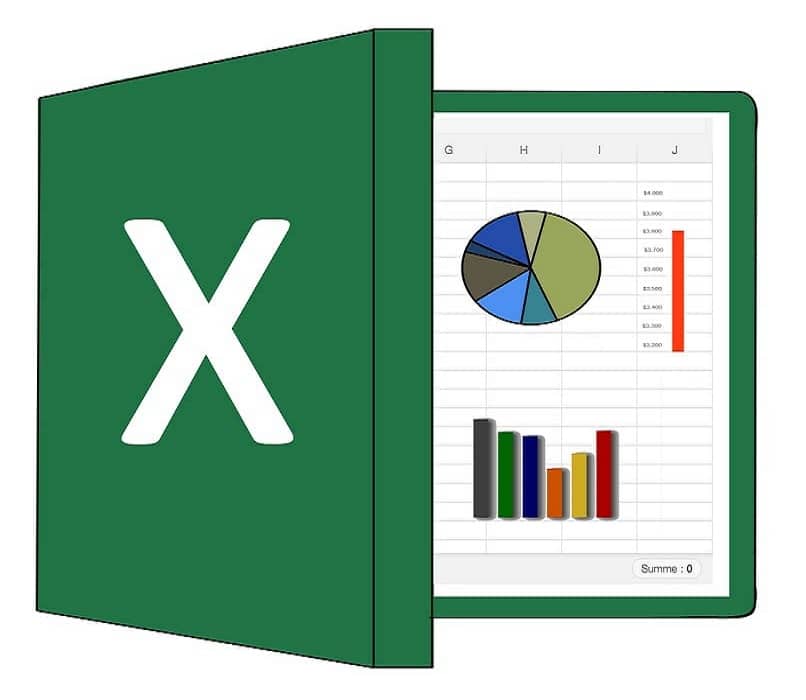How to Add an Image with Hyperlink in Excel? – Tutorial and Tips
–
Microsoft Excel is one of the most widely used programs worldwide, in principle because it is a powerful calculation tool and then because you can perform any task with that program.
You will even have the possibility of developing a database, generating budgets for a company, payroll, among others. Sometimes it will be useful to have images with hyperlinks to manage your files, continue reading and find out why.
What is the procedure to insert a picture in Microsoft Excel?
Before looking at the steps to add hyperlinks to images in Excel, it is appropriate that you know the steps necessary to insert images into your spreadsheets and how to work them properly. You must first identify the nature and location of the image you want to add to your file, you will have the possibility to choose an image from your computer, a collection or from Bing images.
Insert images from your computer
- Click on the cell of your sheet where you want to place the image you need.
- Navigate in the bar Excel tools and choose “Insert.”
- Click on the “Images” option, and in the pop-up box navigate to the location of the file on your PC.
- Choose the image and click on “Insert” in the dialog box.
With the previous steps you will have completed the insertion of your image in the location that we designate in your spreadsheet, also, if you need to place a collection of images or a file containing multiple images, you will have to follow the steps above.
Insert images from the web
- Choose the cell where you will place your image.
- Navigate in the toolbar and click on “Insert”.
- Choose “Images online” and click on this option.
- A dialog box will open where you must navigate in the search engine to choose the image that we insert.
- Click on the “Insert” button and you’re done.
You must take into consideration that in order to insert images from a website, it is necessary to have the last update of your internet explorer search engine. On the other hand, consider that you can take a screenshot of your computer and take advantage of these images to use them in your documents and tutorials.
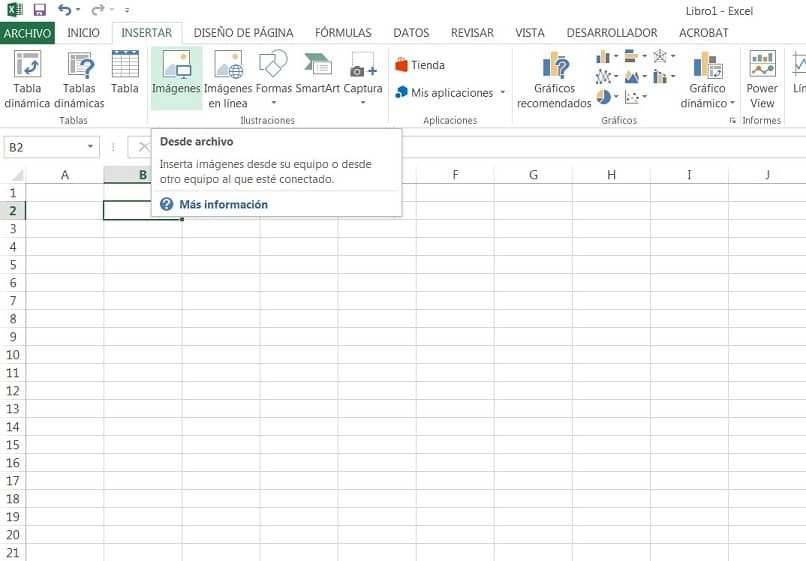
How can I add a hyperlink to my Excel image?
Once you have completed the insertion of your image in the spreadsheet, you will have to make the hyperlink of it, for this you must consider where you want to link the image, that is, you must define if your image will redirect to content on the same sheet, to another spreadsheet, to another book or document, or to a website. Having clear the redirection criteria, now continue with the following steps:
- Right click on the image and choose the “hyperlink” option
- A pop-up window will open where you will see a left column called “Link to” generating the options “Existing file or web page”, “Place of this document”, “Create new document”, “E-mail address”.
The above are the general steps for any of the existing hyperlink options, now we will show you the steps you must follow in each case.
Link to existing file or web page
You should use these steps if you want to link your image with an existing file on your PC or if you want to direct the reader to a web page of interest for the topic you are dealing with.
- Choose the “File or existing page” option and click on the “Current folder” tab to search for documents or files on your PC, or click on “Viewed pages” or “Recent files” If what you want is to place a URL as a link to your image.
- You can add a URL that you have not previously consulted on your PC, but that you know will serve as a link for your image. To do this, place the URL in the space called “Address”.
- Click on accept and you will have your image linked to the web address or file on your PC that you have selected.
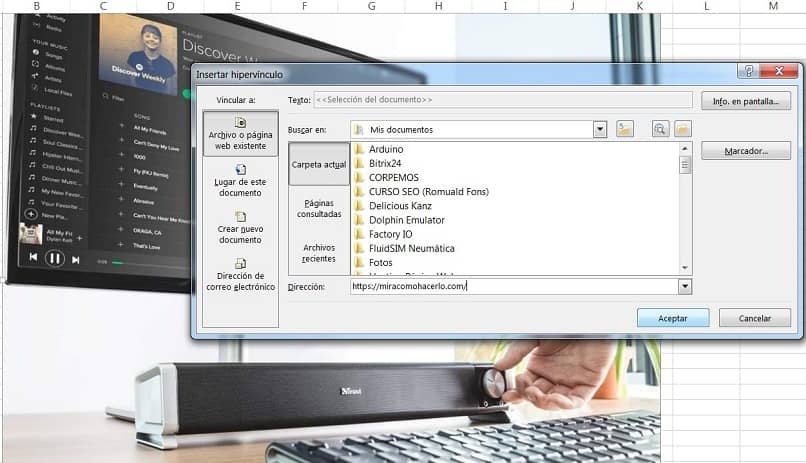
Link the image to a place in the current document
- Click on the option “Place of this document”.
- Choose the cell reference where your image links.
- Choose the spreadsheet you want to link in your image.
- Click on accept.
Link to new document
- Click on the “Create new document” option.
- Put the “Name of the new document” in the space provided.
- Select the path, that is, the folder where you will create the document.
- Choose the option of when you want to modify the new document. You will have “Modify new document later” or “Modify new document now”.
- Click on accept.
Keep in mind that by performing this step you will be creating an .htm document, in addition, you will have the possibility to create the document and modify it later when you want. For this you can make a layout and improve the presentation of your content.
Link to email account
Another option that you will have to link your Excel images is that of link to email, and it is that you can literally open an e-mail that you previously define by clicking on the image, to do this, execute the following steps:
- From the pop-up window that appears when you click on “hyperlink”, click on the option “Email address”.
- Fill in the e-mail address and subject fields.
- Click on accept.
When the user clicks on the image linked to this property, you will see that it redirects to a browser window with a new email whose subject line is the subject you have defined in the link. Only you will have to fill in the information in the message and send to the recipient of your choice.
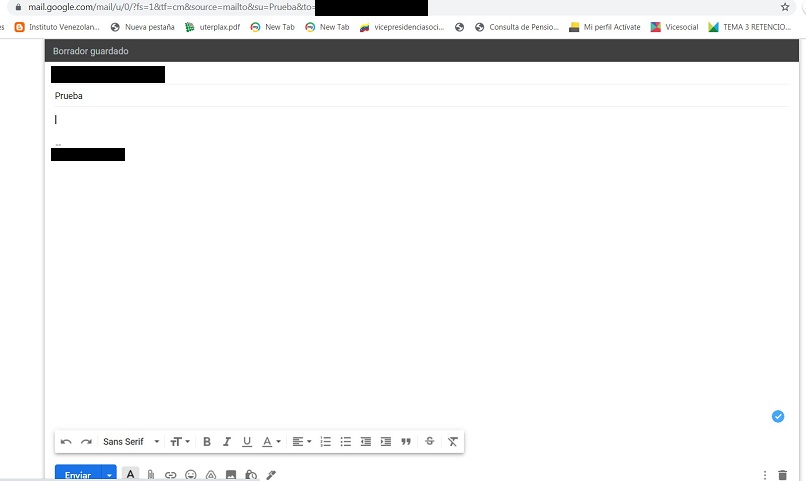
How do I remove or change the link of an image in Excel?
You already know how to create hyperlinks in your images, but do you know how to change or remove them? Here’s how to do it:
- Hold down the Ctrl key on your keyboard and click on the image that you want to modify or remove the hyperlink.
- Press the right button of your mouse about the picture.
- Choose the option of your preference, you will find “Modify hyperlink”, “Open hyperlink”, and “Remove hyperlink”.
- If you click on “Modify Hyperlink” you can change to any of the options mentioned above; while if you click on “Remove hyperlink” then you will free the image from any link.
What other way can I use to redirect my image content?
We have presented you with most of the ways to link or redirect the content of the image that you want to link to some information; however, we have not delved into the options available to you to do so specifically. In this case we show you how to link to information in the same book:
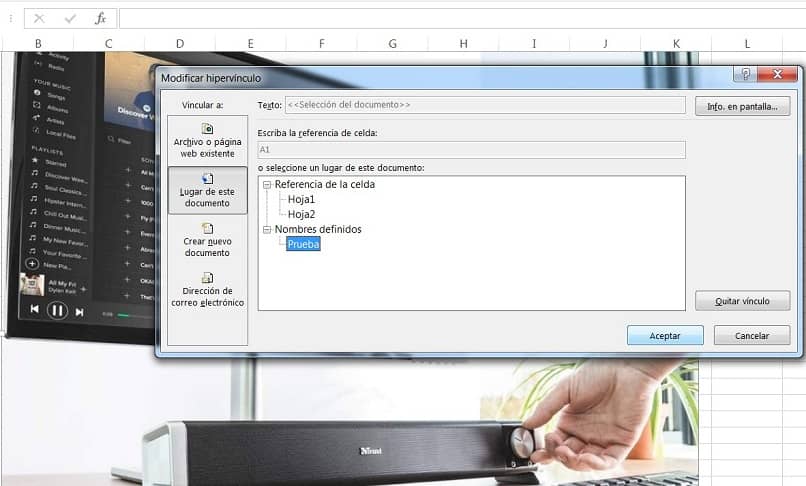
Inside the sheets
You have already seen how to link to specific sheets, but you have wondered if you can link to a space of the sheet chosen by you, or if you can link to a specific cell. Well the answer is yes, if you can do it and we show you the step by step:
- Select the sheet and the space or cells that you want to link to your image.
- Combine the cells and rename the selection in the field where the cell coordinates appear, example “Test” in cell “B3”.
- Credit right click on the image and choose “Hyperlink”.
- Follow the steps in the section “link the image to a place in the current document” and choose in “Defined names” the word “Test”.
- Click “OK”.
How will you have noticed easy to link to images in Excel. So now you have good tools to carry out the practices you need about linking images in this program. For more information or to clarify doubts you can visit the official Microsoft page.