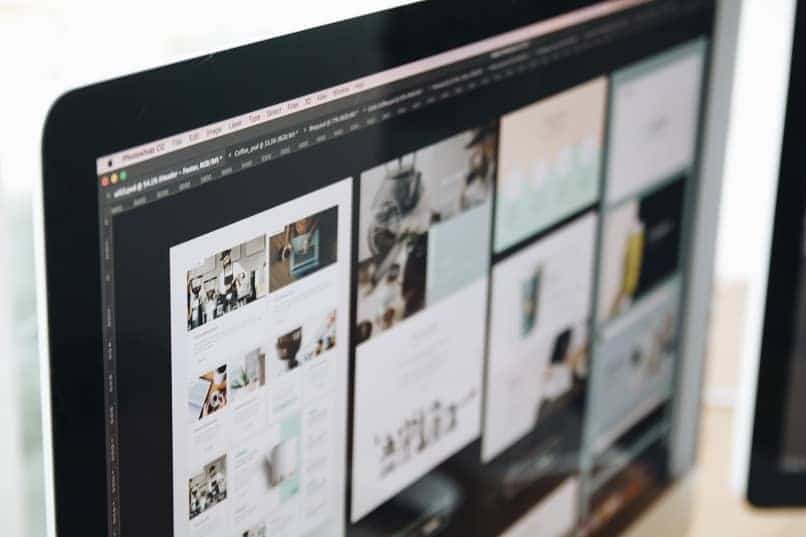How to Add Real-Looking Snow with Photoshop – Easy Tutorial
–
Photoshop is one of the best photo editing software, as it is easy to download and use. It also has a ton of functions and tools that allow you to make spectacular edits. For example, one of those that can be done with this tool is the winter effect, which contains snowflakes and all.
To find out how you can create the winter effect using Photoshop, how to do it will be briefly explained below. In addition, it will be said what is the procedure to be able to create realistic snowflakes. Take advantage of this great tool to edit photos, since few programs compare with this one.
How can I create a winter effect on my photo?
In order to add this effect it is necessary to go to the right panel and click on ‘Settings’, and then select the ‘Photo Filter’ icon. While there, the ‘Filter’ bar must be displayed and the blue filter selected; then, further down the panel you have to select ‘Layers’, and set opacity to 75%.
Then you have to go to the left panel, go to the button to put effects and select the effect of ‘Haze’ or gradient. Then you will have to press the Shift key and move the cursor right in the middle of the design from bottom to top.
When you do that you have to return to the right panel where you will see the gradient and write ‘Black and white’. After that you have to press the Ctrl + Shift + Alt + N keys and go to the Color Selector in the right panel, select the right point of colors that you want for the effect and click on ‘Ok’.
Then press Alt + backspace, go to the right panel and display the opacity options and click on ‘Screen’, go to the layer option and write ‘Haze’. Then you have to press the colors option and press Alt and move that box to ‘Haze’. Once this is done, everything will be ready, and the design will already have the snow effect.
Is it possible to create snowflakes on a photo with Photoshop?
Although creating a winter effect in Photoshop it is not such a simple or fast process, the truth is that the results are worth it. In fact, creating effects like these gives very striking and visually pleasing results. One of them is the snowflake effect.
In Photoshop it is possible to add snowflakes to the photographic edits that are made, and they will leave in themselves a very realistic and beautiful effect. The following will explain exactly what needs to be done to add snow in Photoshop without making it look artificial.
What is the way to add snow without making it look artificial?
To create snow in Photoshop you will have to use various elements of the program and make various adjustments. However, this process could be pretty well summed up in the two steps that will be mentioned below.
Gives a winter atmosphere in the image
First you have to press Crtl + Shift + Alt + N, create a new layer, go to the left panel to the color selector, select black and click on ‘Ok’. Then you have to press Alt + backspace, go to the right panel, drag the layer in which we are to the first position and go to ‘Filter’ at the top of the program.
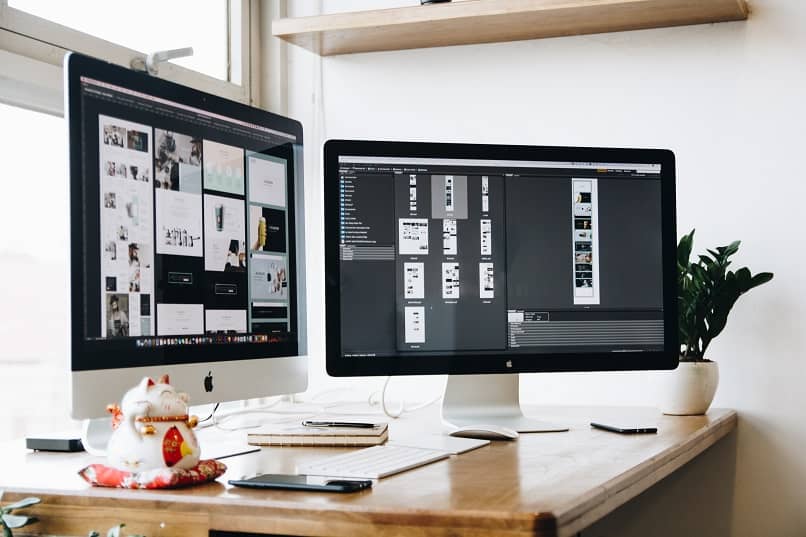
Put values between 150-200 within the add noise effect
Being in ‘Filter’ you have to click on ‘Noise’ and then on ‘Add noise’; the noise must be programmed in ‘Gaussian’ and in ‘Monochromatic’, and the amount must be 185.44%; then click on ‘Ok’. After that, you have to go to the right panel, access the ‘Layers’ option and select the ‘Screen’ option and that’s it.
As you can see, although it is not the easiest thing in the world to create this effect, it can be quite interesting. Also, when finished, the result will be great. Of course, at the end the result could be fantastic, or not so good for some. That is why the question arises whether it will be possible to eliminate this effect after having put it. It will be answered below.
Can I remove the snow effect after I have put it on?
Basically, yes, you can remove this effect after you have put it on. To do it you will simply have to press Ctrl + G, and the layers will be removed. And by pressing the same commands, they can be placed again.