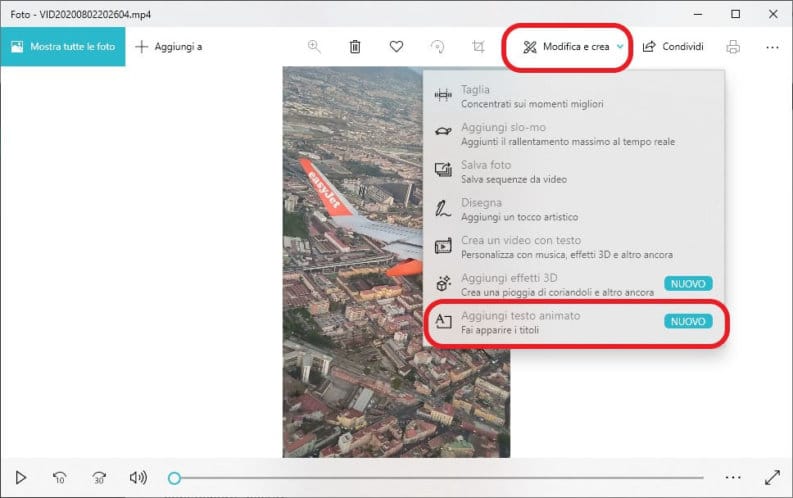How to add text to video
There are many reasons for wanting to add text to a video. Trivially you may want to add subtitles, or simply a title or you want to create a narration to be included perhaps on social networks (as is often seen on Instagram stories). In this in-depth study we will see all the ways to do this quickly.
In general, we always need a video editor, a program that processes the video stream directly and that allows us to add scrolling text, simple titles or subtitles. The result will be a new video file with text.
1. Programs for adding text to a video
1.1. Photo on Windows
Not many people know that the historic Movie Maker program (see also Movie Maker alternatives) and its convenient basic video editing functions have been incorporated into the application of Windows Photos.
Thanks to this insertion, now through Photos it is very easy to edit your videos and insert writings and titles. The application is available by default on Windows 10 operating systems.
To use the function “Add animated text“(Which allows you to enter titles of any kind), follow these instructions:
- Take the movie you want to edit and right click on it. Then from the context menu, choose the item “Open with” and then “Photo”
- At this point the clip will be open in the Photos app. To find the function you are interested in, click on “Edit and create” at the top and then on “Add animated text”
- You will find yourself in front of the handy tool
The use is also really simple: at the top left in the appropriate box you can enter the title text, immediately below you can choose between many styles and the position, finally at the bottom there is the timeline to choose the moment in which we want to make the writing appear and its duration.
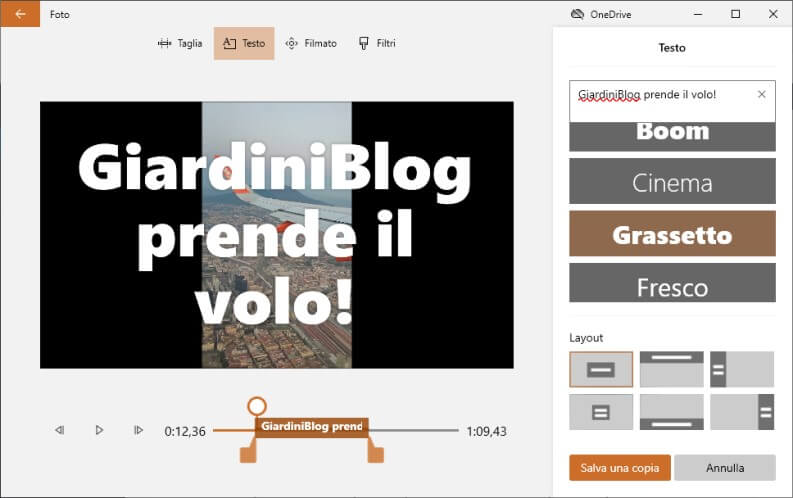
As you can see from the image, everything is very immediate; seems to be dealing with an app for smartphones and tablets. A few clicks are enough to obtain the desired result.
Once finished, you can press the “Save a copy” button at the bottom – a dialog box will open asking us at what resolution to encode the video. One is recommended HD resolution or higher for an optimal result. Click on the “Export” button to save the edited video.
1.2. OpenShot on Windows, Mac, and Linux to insert writings
The best way to insert beautiful, captivating and effective titles in our videos is to use a program dedicated to video editing. The internet is full of paid options, but as usual we prefer to provide you with alternative gratuite, free and easy to use.
OpenShot is an open source project that aims to create a video editing light, fast and simple to use. Installation is also very simple, just download the executable suitable for your platform from this page and, once the download is complete, click on it to start the installation (also in this case, being free software there are no traps).
So here’s how to insert a title in OpenShot:
- Launch the program, right-click in the square on the left and from the context menu choose the item “Import file”
- Then drag the video down the timeline
- Click on “Title” and choose between common and animated titles
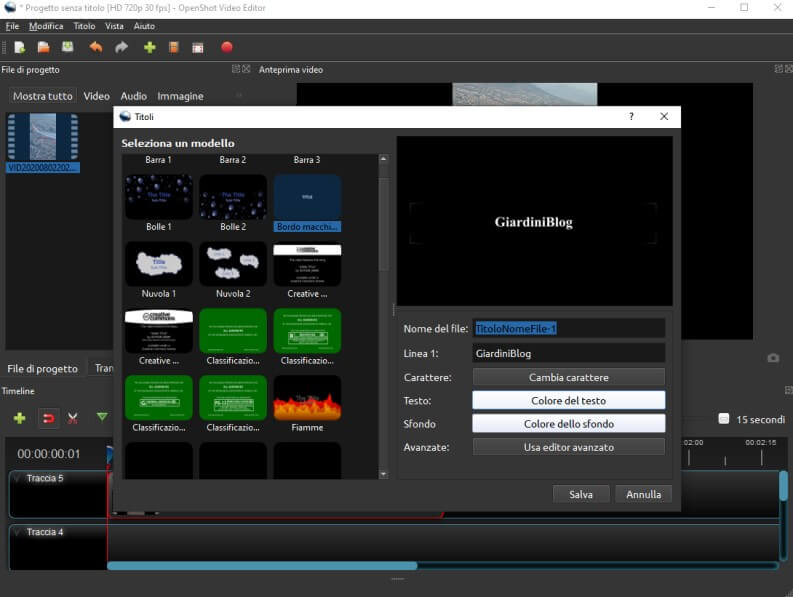
- When pressed on their item, a dialog box will open that will allow you to choose the title style, its color, text and font
- Once you have made all these choices, you can press the “Save” button
- The title will then be created as a clip and can be dragged to the bottom timeline for insertion
- If you want to make it appear on the video as in the screenshots it is better to insert it above the clip of your interest
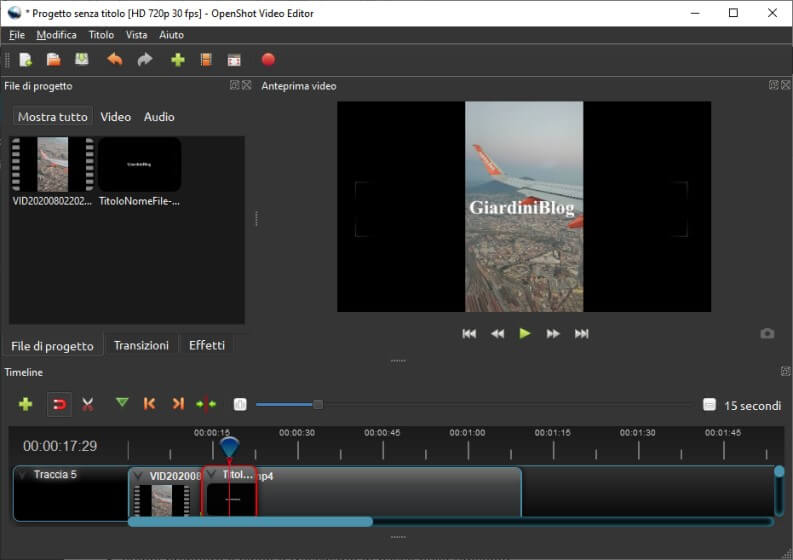
- Also from the timeline, you can choose the duration of the title and obviously at what moment of the video to make it appear
- Once finished, you can save the result by clicking on the red dot in the top bar “Export project”
2. iPhone, Android app to add text to videos
If you want to edit your clips directly on your smartphone, there are some handy apps you can use. Below, you will find the best apps we have selected to easily edit our videos from your mobile.
2.1. Vont – Text on Videos
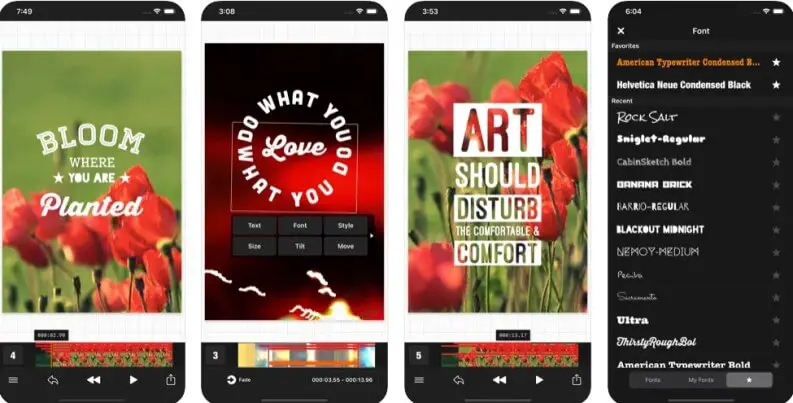
This is a handy free app available for both mobile systems that offers tons of styles to customize your video lettering. Vont is free with in-app purchases and can be downloaded from the App Store for the iOS one and from the Android Play Store.
2.2. Textro (Android e iOS)
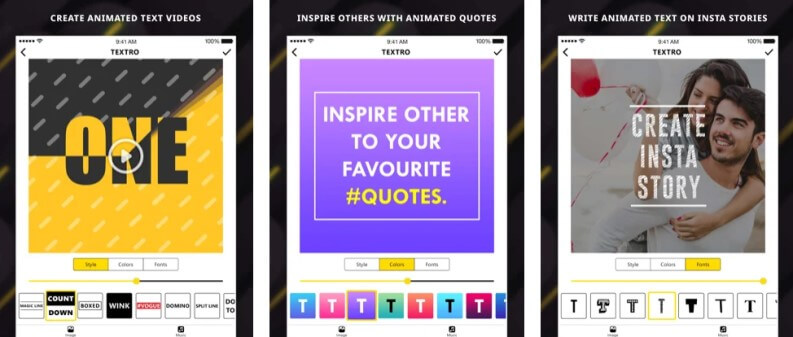
Textro is a comfortable and simple app to use, just download it, open it, import your clips and you are ready to insert the text you prefer. The app offers lots of styles and fonts, even animated ones. To download it just go to the App Store or Play Store.
2.3. Hype Text (Android e iOS)
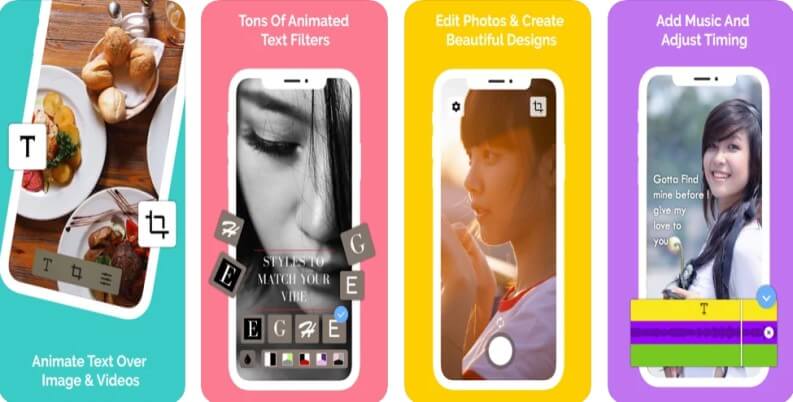
It is a solution similar to Textro offers the possibility to insert titles and writings in videos and photos. Hype Text in the Pro version, offers a wider choice but also the writings available for free are visually satisfying and appreciated. If you want to try Hype Text too, you can download it for free from the App Store or Play Store.
3. How to add subtitles to a video
Adding subtitles to a movie, TV series or any video is a fairly simple operation. In this case we recommend you Avidemux which is a free software that allows you to edit your videos with just a few clicks. This application is particularly convenient for changing the format of your videos and for inserting subtitles.
Read also:
 Best movie and TV series subtitle sitesBest movie and TV series subtitle sitesHave you stumbled upon a movie with some foreign language audio without any subtitles? You have a collection of original language films that you want to enjoy on your PC or at […]Keep reading
Best movie and TV series subtitle sitesBest movie and TV series subtitle sitesHave you stumbled upon a movie with some foreign language audio without any subtitles? You have a collection of original language films that you want to enjoy on your PC or at […]Keep reading
First of all, obviously, you have to download the program from the official page of the project. To complete the installation, once the download is complete, click and follow the procedure on the screen (being a free software, there are no traps whatsoever). After installation:
- Start Avidemux, click on the “File” menu at the top and then on “Open”, then choose the video to add a file with subtitles
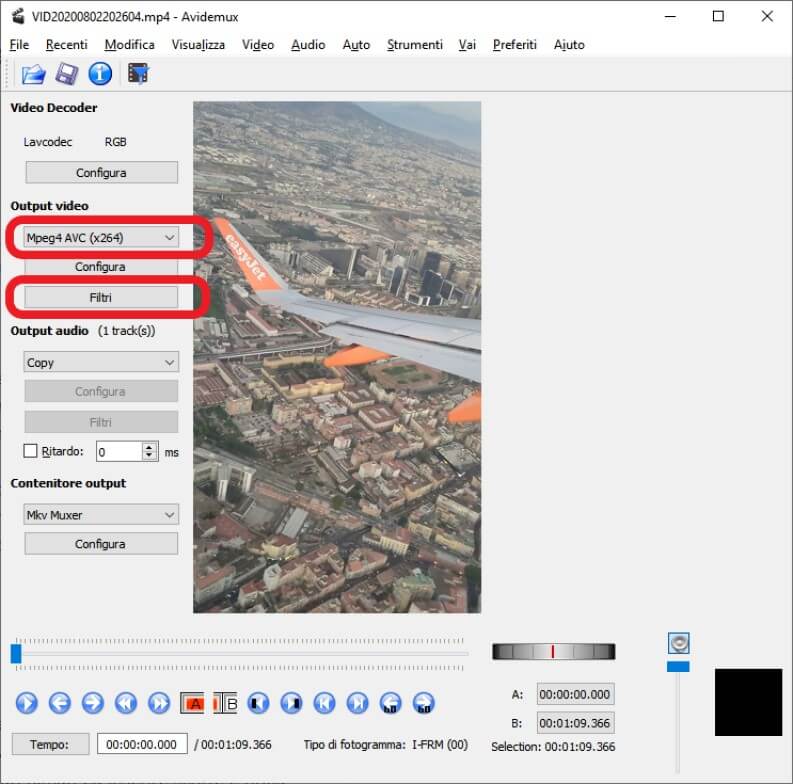
- On the left of the main screen, click on the drop-down menu under “Video output” and select a format. For greater compatibility we recommend “Mpeg4 AVC (h.264)”. To learn more about video formats, we recommend our guide: All About Video Formats.
- Then click on “Filters” below and in the window on the left on “Subtitles”
- In the “Available filters” section, press on the item “SSA / ASS / SRT”
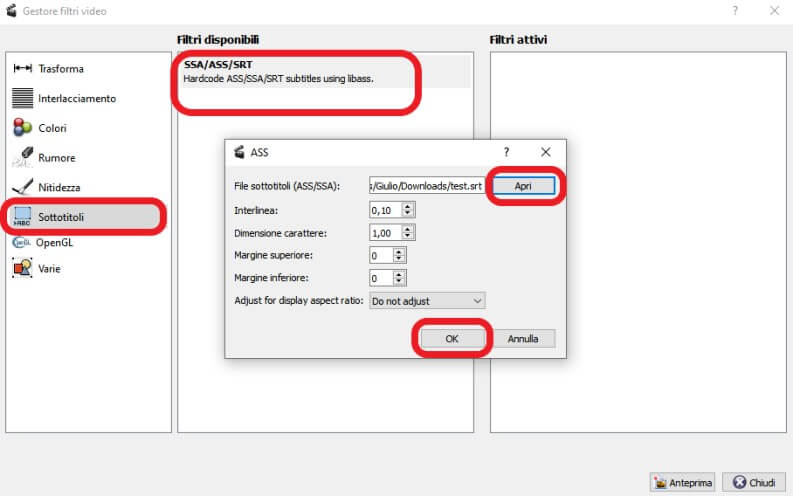
- In the new dialog box, you can click “Open” and choose the subtitle file. Using the options below, you can customize the format. After finishing the customization, choose “OK”
- If the subtitle file is not in SSA format, we will be asked if we want to convert – you can obviously click on “YES” without problems
- To save the file with subtitles we have to choose the “File” menu and then “Save”
Our article is concluded, you may be interested in the other in-depth study dedicated to methods to extract text from a photo.