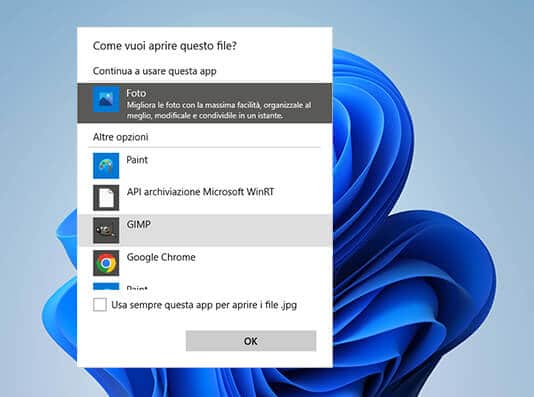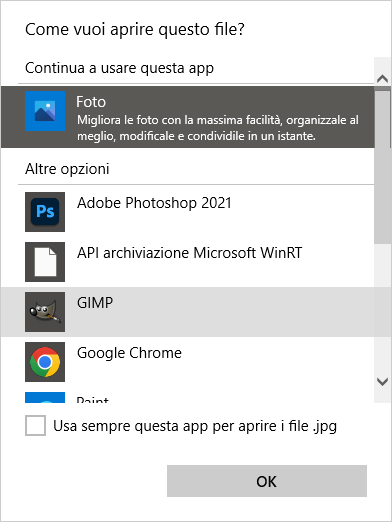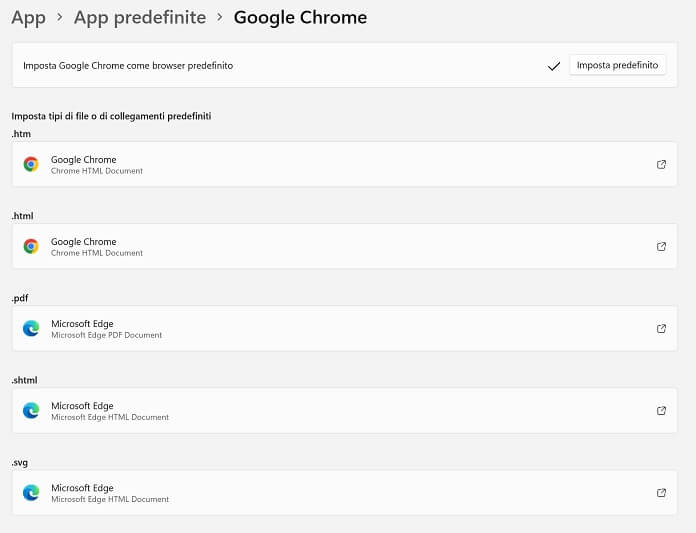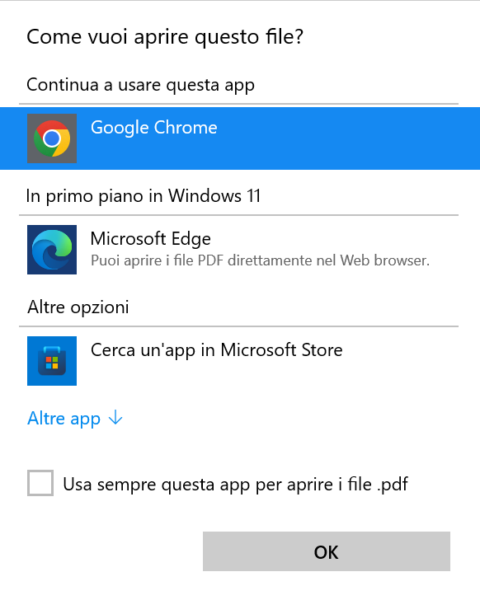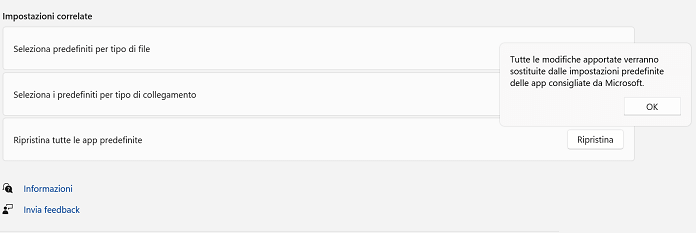How to change default programs on Windows 11
– Learn these tips and tricks on how to use your devices in a much easier way as well as solved some of your common problems that are difficult.
Changing default programs on Windows 11 has been made less intuitive than Microsoft’s previous operating systems. The most obvious case concerns the browser for surfing the Internet: following the promotion of the new operating system, it is not so immediate to replace Microsoft Edge with Google Chrome, for example.
The same happens if you want to change other programs set as default by Microsoft with those available online, software that maybe we have always used in Windows 10 and we would like to continue to do so also in the new version of the operating system.
In this in-depth analysis we will explain how to change default programs on windows 11outlining the procedure to follow to set a default web browser other than Edge and a media player other than Photos or Movies & TV, all three proprietary Microsoft applications included in the Windows 11 Universal Windows Platform (UWP) apps.
Change default programs on Windows 11
To set a new default program on Windows 11 you can act through the Properties menuil Open with menu e le Settings operating system. The first and second methods are the best solution for changing the default program of a given file. Changing the Windows 11 settings are essential to change the Internet browser or e-mail client.
Now let’s see in detail how to do it.
As mentioned above, the most immediate solution for change a default program on Windows 11 is to act through the Properties menu of a specific file.
For example, let’s assume that to open .jpg files you want to set a default program other than Photos. Here’s how to proceed:
- Open the app File Explorer.
- Locate any file with the .jpg extension and right click.
- In the drop-down menu that opens, select “Property”.
- Next to “Open with:” click on the button “Change”.
- Select one of the available apps you want to open the file with (e.g. Paint).
- Press the button “OK” to confirm the change of the default program.
For any .jpg files that you open from now on you will use the app you have selected instead of the default Photos app.
Do you need an application to edit photos? We therefore invite you to read the in-depth study on the best photo editing programs, both free and paid.
The alternative to the Properties menu for change default programs on Windows 11 and the Open with menu, available in all files on your computer. Also in this case the procedure is rather intuitive and does not require any previous computer knowledge.
To simplify the procedure, let’s walk you through the step-by-step guide to set up an app other than the default Windows 11 player for April .jpg files:
- Open the File Explorer app.
- Locate a JPG file and right click.
- Select “Open with” from the drop-down menu that opens.
- Click on “Choose another App”.
- Click on the new app you want as the default to open files with the .jpg extension.
- Add a check mark next to the entry “Always use this app to open .jpg files” so as not to have to repeat the choice in the future.
- Press the button “OK” to confirm changing the Windows 11 default setting.
After a few moments, all the jpg files on the computer will adopt the program just selected to replace the one set by default on the new Windows 11 operating system.
From System Settings
Having no longer enjoyed using Microsoft Edge for Internet browsing, you’ve decided to set a new browser as your default program instead. But something went wrong: after a few minutes, in fact, Edge took over again instead of your favorite browser set previously.
No, you didn’t have any bad luck, but you simply ran into a whole new difficulty associated with the newcomer to Windows 11. Don’t worry though, there is a solution to that too.
Ecco how to set a new default browser on windows 11for example Google Chrome, instead of Microsoft Edge:
- Open the Start menu.
- Select the Settings app.
- Click “App” from the left side menu.
- Click on the tab “Default apps”.
- Under the header “Set default settings for applications” type “Google Chrome” or the name of the program you want to use instead of Microsoft Edge, then click the corresponding result.
- In the new screen that opens, next to the entry “Set Google Chrome as your default browser” press the button “Set default”.
From now on, the .htm, .html, http and https links will be opened via the Google Chrome app.
If you leave things as they are, the .pdf, .shtml, .svg, .xht, .xhtml and FTP links will continue to open with Microsoft Edge.
To make other files open with different programs, just manually set Google Chrome, or another application, for each file or link.
Here’s how, for example, if we want the .pdf files downloaded from the Internet to be opened with the Google Chrome browser instead of Edge:
- Click on the Microsoft Edge app under the .pdf tab.
- In the window that opens, under the heading “Other options”choose the Google Chrome app.
- Press the button “OK” to confirm the change of the default program for opening .pdf files.
However, nothing prevents you from choosing an app other than Microsoft Edge (set by default) and Google Chrome to open PDF documents. For example, you can choose one of the apps available in the Microsoft Store or download another one freely from the web and then set it as default.
How to restore default programs on Windows 11
If you change your mind, you can always go back to the original settings of Windows 11, thus re-establishing the original experience originally designed by Microsoft for the daily use of its operating system.
Per restore default programs on Windows 11 just go to the Predefined Apps section of the App menu and press the button “Reset” located next to the item “Restore all default apps”.
Here are the complete steps:
- Open the Start menu.
- Go to the Settings app.
- Select “App” from the left side menu.
- Choose the tab “Default apps”.
- Scroll down until you find the section “Related settings”.
- Here locate the item “Restore all default apps” and press the button “Reset” to confirm restoring default apps.
By doing so, all previously made changes to the default programs will be lost.