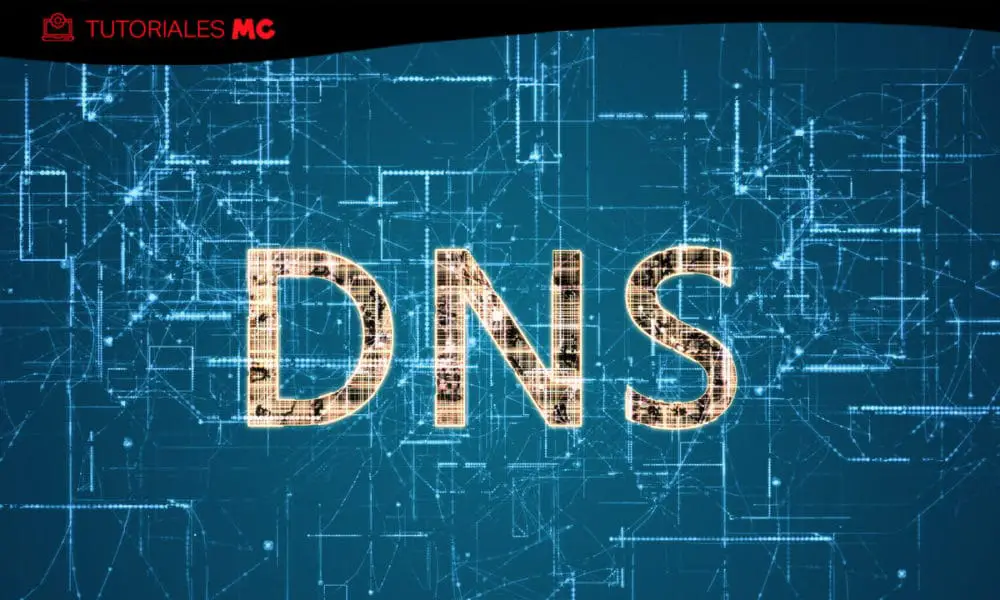How to change the DNS when we lose the Internet connection
Just yesterday a large part of the users of the MásMóvil network (including the parent’s clients, Pepephone and Yoigo) suffered a few widespread outages in your Internet connection, caused by problems with the DNS server. And it is not a momentary failure, but requires a greater solution, so when these failures occur on a large scale, there is usually a saturation in the customer service lines.
That is why we want to take this opportunity to explain, step by step, how to identify, change and configure DNS from our computer, Windows 10 or Mac, when we lose the Internet connection.
What is a DNS?
DNS (in Spanish Domain Name System) is an Internet protocol used by computers, services or any resource connected to the network of networks. It has several uses, but the most important is resolve the IP of the website or service we use. Explained in a very basic way, when we enter any domain such as “muycomputer.com” or “google.es”, our computer does not understand these addresses directly, but passes it through a DNS, which translates it to an IP address to which connect.
How to change DNS in Windows 10
The first step is to enter the Windows 10 Settings menu, by clicking on the Windows button (either through the mouse or keyboard), and on the gear icon. Once inside, we will navigate to the network options, selecting the option of “Red and Internet”.
Once here, we will look for the option of “Change connection properties”, and we will scroll until we see the “IP configuration” to click on the «Edit» button. Thus, in this case we will use a new connection with Google’s DNS, setting the Preferred Server values to “8.8.8.8” and Alternative Server to “8.8.4.4”
On the other hand, we can also access alternatively by searching our computer «See network connections». From here, the next step it will depend on how our computer is connected. If you have it connected directly to the router like me, you will have to enter the Ethernet option that you have on your left, and if you use a wireless network, enter the Wi-Fi option that will appear instead. In either of the two cases, now click on the option Change adapter options. Once here, we will right click on our connection, and we will enter the “Network properties”.
Inside the pop-up window we will look for the one of “Internet Protocol Version 4 (TCP / IPv4)”, on which we will simply make a single click to access the «Properties» through the button of the same name. Finally, we would only have to change the automatic assignment properties and manually enter the DNS addresses that we want to use.
How to change DNS on Mac OS
In the case of Apple computers, the process will be quite similar, although notably faster and easier.
And it is that we will only have to navigate through the preferences from the computer to the Red, enter in the Advanced settings, and select the DNS settings. Once here, we must change the automatic assignment properties and manually enter the DNS addresses, setting the values ”8.8.8.8″ and “8.8.4.4”.

How to change DNS on the router
Additionally, we can also make the DNS change directly from our router. And it is that it is a quick way to perform a simultaneous change for all our devices connected to this network.
In this case we will focus on los Routers ZTE (currently distributed by this phone company), although the method should not be very different for other models.
Opening any browser, we will enter the address «http://192.168.1.1», in which we will be shown a login that we will complete with an identical username and password, testing the combinations “Admin” or “1234” in both fields.
Once inside the router configuration, we will access the menu «Application», we will select «DNS Service», and finally «DNS». Here we can find both fields again to select the preferred and alternative servers, once again entering the IP addresses “8.8.8.8” and “8.8.4.4” respectively. Once completed, we will only have to click on the button «Submit» located at the bottom of the window.
So, once we know that the issue has been resolved, we will just have to repeat this process again and reset the automatic DNS mapping setting. Although in fact, the use of new DNS as an alternative to those offered by our operator, such as this one from Google, can be a good way to improve the Internet connection in performance, security and other aspects.
Did you enjoy reading this article? If you did, help to spread this article by simple leaving a like or a share to any social media network of your choice. Thanks for stopping by we appreciate your visit.