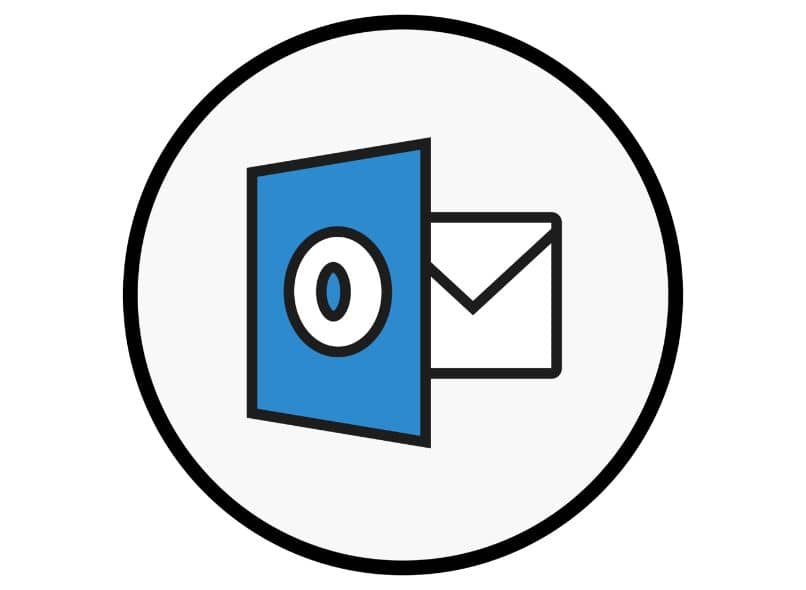How to Change the Profile picture of my Outlook Account – Personalize your Email
–
When creating an Outlook email, it is recommended to customize the account. To do this, the first thing to do is make simple changes such as the profile photo modification. It is a basic process that will help you to be more easily identified when sending an email.
Similarly, if you intend to use email in a professional manner, not having a photograph could be counterproductive. Understanding this need, below, we show you how to change your Outlook profile photo easily.
What items can be modified in the Outlook profile?
Outlook has evolved much in recent yearsThis results in the customization options being much more advanced. Perhaps this stems from the fact that for a long time you can configure accounts like Gmail and other emails in a deep way, while in Outlook the story was very different.
Anyway, these customization changes are very much appreciated, as we can modify a large number of parameters in our Outlook emails. Through the configuration options you can modify: your profile photo, your username, the subject of your email, the distribution of the panels, among other factors.
How can I customize my Outlook account?
If you access the configuration options, by clicking on the three points located above and to the right, you will find several ways to customize your Outlook email. In fact, immediately upon entering the configuration, you will find the Themes section,
Within the themes you can choose the color of your Outlook mail, as well as activating functions such as dark mode. In any case, if you want to make changes such as changing your profile photo or your username, the process is somewhat different.
Profile picture change
To change your profile picture, sign in to your Outlook account. After this, click on the icon or user photo that is located in the upper right part. Your name, email and the space for the photo will be displayed, click on the latter to change your profile picture.
You will be directed to a new tab, specifically to the space of your Microsoft account. In the new tab, look for the option ‘Add a photo’ and press there, after this look for the photograph you want to add to your account. Finally set its size and proportion. When you’re ready, scroll down a bit and click on ‘Save’.
Profile name change
Go to the Outlook website and log into your account. Now, go to the top right where your profile photo is located. Click on the option ‘My profile’, a new tab will open, in the section of your name, you will find the option ‘Edit name’, click there to change your name.
The name and surname lines will be displayed on the screen, make the pertinent configuration, provide the captcha, and click on save. After this, you will have successfully changed your Outlook username. Note that you should not abuse this option, since Microsoft does not allow the name change on a recurring basis.
How can I make the profile settings from my mobile?
To make any type of modification or use your email on your mobile, it will be necessary download the Outlook application. You will not find as many settings available as on the computer, but you can change the profile photo without problems. You can find the Outlook application for both Android and iOS.
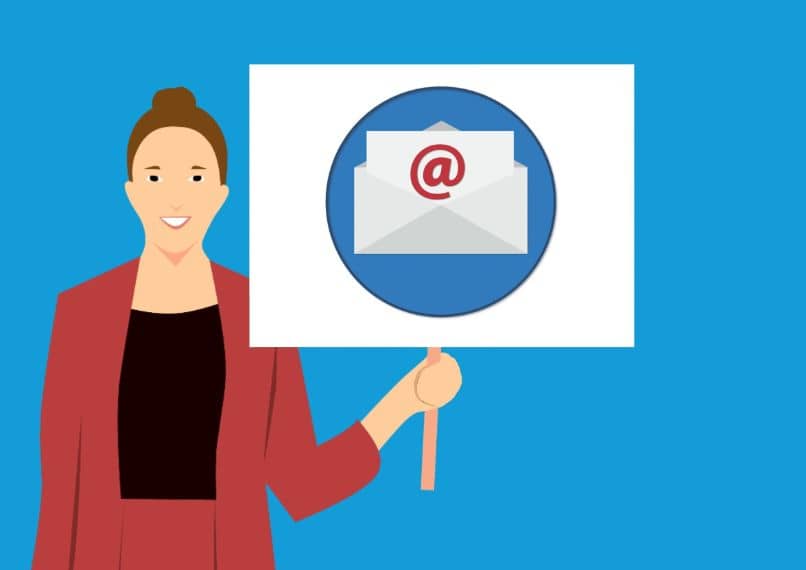
The application allows you to automatically start your Outlook mail and other highlighted options, but first you must provide your data. To access the modification options, you must go to the upper left where your profile photo is. By clicking on the gear-shaped icon you will access the mail settings.
In the Outlook configuration options you can make some changes, among which we find themes, options related to trays, calendar options, notifications, among others. In any case, if you want to make more significant changes, you will need to use the desktop version of Outlook.