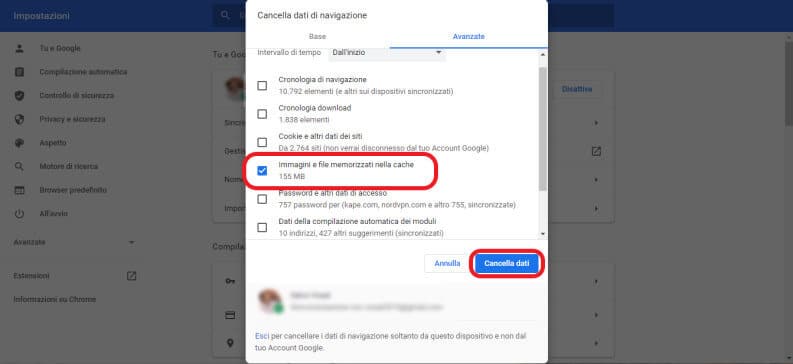How to clear the browser cache
– Learn these tips and tricks on how to use your devices in a much easier way as well as solved some of your common problems that are difficult.
Cache memory is very important in computer science, it is a portion of memory in which programs save values, or intermediate processing steps. From the cache memory they are able to retrieve this useful information and thus speed up processing.
Nei browser, che are the programs with which we surf the net, lcaching is of particular importance. In fact, to speed up access to websites and web services, portions of these are saved while we are browsing. This is an excellent solution, since it allows you to avoid re-downloading the same data from the web several times, but it also has a small flaw.
Sometimes, information in the cache becomes corrupted, or simply interferes in a suboptimal way with a new version of the same page or service. In these circumstances, it will be possible to notice malfunctions in accessing the service and in the functioning of the page.
If you have a web service that worked fine until some time ago, but now you don’t want to know anymore, it could be a problem with your browser’s cache. In the next paragraphs we will see how to clear the browser cache most used. Don’t worry, once it’s cleaned up, the cache will be automatically recreated with the correct values and updated at the first useful opportunity.
How to clear the browser cache:
Clear the Google Chrome cache
The Big G browser over the years has become the most used and widespread one. It only takes a few clicks to clear the cache and solve annoying problems.
To proceed you must:
- open Chrome;
- click at the top right on the button with the three dots placed vertically;
- press on the item “Other tools“, And then on”Clear browsing data“;
- the menu can also be accessed via the key combination “Ctrl” + “Shift” + “Canc”;
- once the dedicated screen is open, we can only check the item “Cached images and files“And press the blue button”Clear data“.
If the problems with some sites or services continue, you can try to solve them by putting the check mark next to the items “Site settings” e “Dati app in hosting“And then always press the blue button”Clear data“.
Delete the cache on Mozilla Firefox
The well-known open source browser remains very popular and used, even here it only takes a few steps to effectively eliminate the cache.
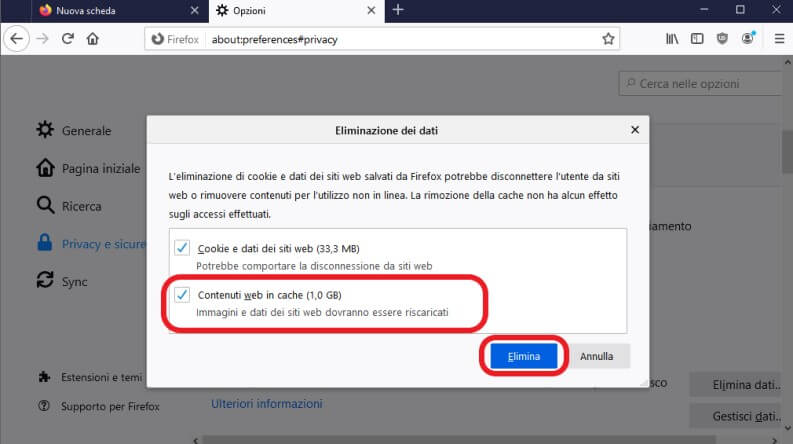
To reach the goal it is enough:
- launch the Firefox browser;
- press the menu button at the top right (it is characterized by 3 horizontal lines);
- then click on “Options“;
- in this screen, on the left of the interface press on the item “Privacy and security”;
- then scroll down until you find the section “Cookies and website data“And click on the”Delete data“;
- in the screen that opens you can choose what to delete by putting or removing the ticks, to clear the cache just choose “Cached web content“And click on the blue button”Remove“.
Clear the Microsoft Edge browser cache
Microsoft’s Browser is climbing the ranks of user satisfaction, especially since it is based on the Chromium code. Even on this program to navigate it takes just a few steps to clear the cache, here they are in brief:
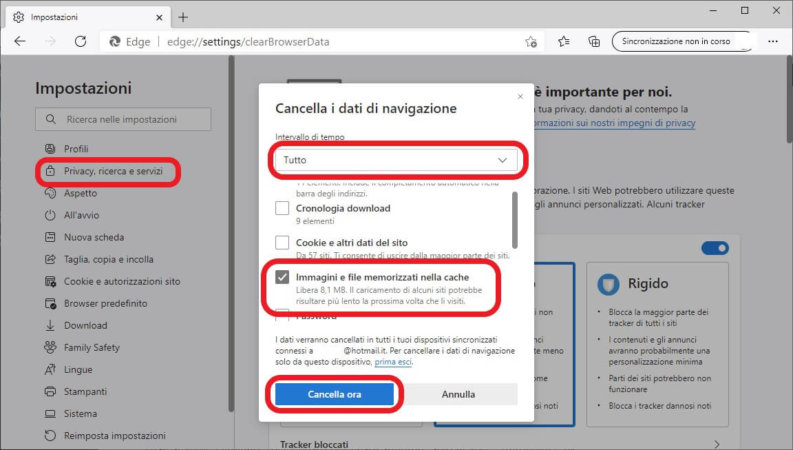
- open the Edge browser;
- click on the menu button at the top right (characterized by 3 dots);
- then press on the Settings item, then in the bar on the right of the interface press on “Privacy, research and services“;
- at this point reach the section “Clear browsing data“;
- and click on the blue button “Choose what to delete“;
- in the new dialog screen above you can choose a time interval, and under what you want to delete, for our purposes just check the item “Cached images and files“;
- to complete press the blue button “Cancel now“.
Delete cache files on Opera
The Opera browser is also based on the Cromium code, but with some interesting additions, there is a free VPN service and ad blocking is integrated.
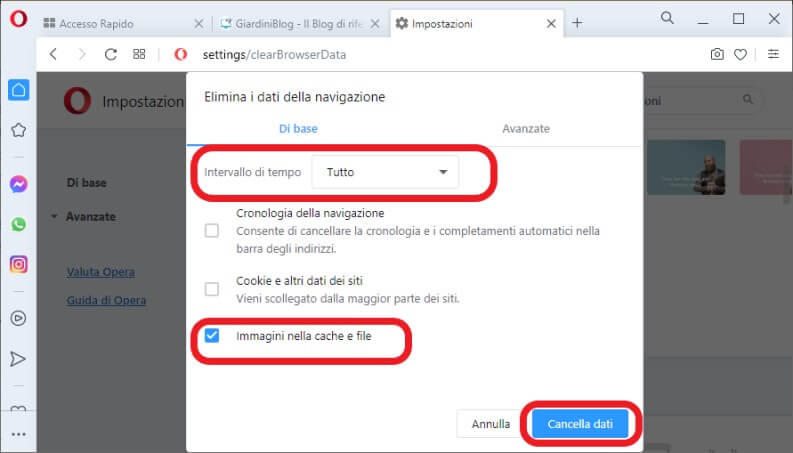
Deleting the cache is also easy on this program to browse, just:
- open Opera;
- click on the Settings button at the top right;
- then scroll in the sidebar that opens and press on “Go to the full settings“;
- in the complete settings screen scroll down to find the “Privacy and security“, Then click on the item”Delete browsing data“;
- a dialog box will open, at the top through a drop-down menu you can choose the time interval, it is advisable to choose “All“;
- then check only the item “Cached images and files“, And to end press the blue button”Clear data“.
Clear the cache on Safari
Clearing the cache memory on the browser of choice for MacOS users is more complex than the others, because Apple has removed the option from version 8 and from MacOS.
To delete the data in the browser cache, touch enable the menu “Development“, To do this you need to:
- open Safari;
- go to Preferences, then click on “Advanced“;
- finally enable the item “Show development menu in the menu bar”.
Once the menu is enabled, clearing the cache is really simple, just click on the top bar on “Development“And then in the menu choose the item”Empty the cache”.