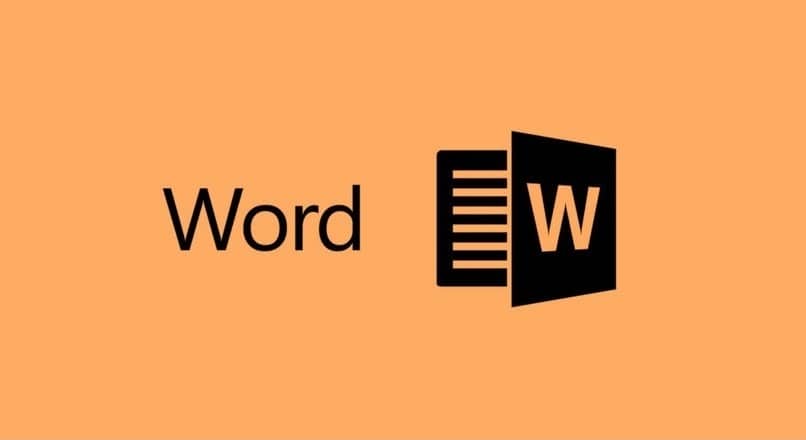How to Close a Document in Word Correctly and not Lose Information
–
Saving the data of a project is always very important and necessary, when making a Word document it is necessary to keep the data written. For this reason, it is essential not only to buy this program but the entire Microsoft 365 office to get the most out of it.
In order not to lose valuable information, it is advisable to download and install the Word 2010 program preferably or a higher one and in this way it allows us modify or create text documents and get the most out of this tool.
When Word files are saved incorrectly you may lose a lot of your data that is why it is important that you learn how to properly save these types of files. In this article we are going to teach you how to store the data of these documents on your computer and we will also teach you how to take advantage of the automatic saving of Word documents.
What is the traditional way of saving documents in the Word program
To start, go to the upper right corner in Word where the close option is and click on that option. Once you click on this option, a box will appear that says “Do you want to save the changes to the document?“You must click on” save “then select the place where you want to save the document and select the format that the document will have.
Although this is one of the most common ways to save Word documents, not many people rely on this method to save data from a file. In case you insert a table you should not worry about losing it, but if it is a large project it is better that you choose to save the documents using the save icon.
Guide to saving documents using the “Save” icon
Once you have finished with the document that you were modifying or making you can go to the upper left corner and look for the icon shaped like a template next to the Word icon. Once you locate it, pressing it will immediately take you to a new window that has several options.
If you are located in “Save as” you should look for the icon that says “Browse” to find the folder where you will save the file. Once you are there select the folder where you will save the document and save it. When you make statistical graphs to a document, this takes a long time and you cannot lose that data so easily.
How to benefit from automatic saving of Word documents
This saving is done automatically while you write in a document, such a function almost all versions of Word office have it. To some extent this is one of the best features that Office Word has, which OpenOffice and WordPad do not have. If you don’t know how to take advantage of this feature and want to know how, then keep reading this article.
How to benefit from Word’s autosave feature?
Doing this is extremely easy, if you already have an important document finished and suddenly the PC shuts down abruptly because it overheated, because the plug was disconnected or because the electricity went out. You just have to turn on the PC and open the Word office, there you will see a bar on the left side of the screen. You will be able to follow the instructions that appear to you to recover the lost document.

Since if your PC turns off unexpectedly this time it will not save the document so you must save the document immediately. If you get absolutely no document recovery box then you should look for the section “retrieve documents without saving”.
How to recover a document in Word that could not be saved?
To do this, open Word and go to where it says “File” once you click there you will see another window, you will have to look for the option that says “Open”. Now the documents you have recently opened. In that panel you will have to go to the end, and there you will find the box that says “Recover documents without saving”. When you click on that little box you will have a file manager window where all the documents that you did not save previously are.