How to compress images in Linux like magic with E-mage
Do you need to compress some images on your Linux PC to make them smaller? If so, check E-mage. It’s a neat little tool with tons of features that can make image compression in Linux like magic!
Installing E-mage on Linux
E-mage must be installed on your Linux system before attempting to use it. Unfortunately, the program does not come pre-installed on any Linux operating system. Instead, you will need to open a terminal window for the application to work.
Not sure how to open a terminal window on your Linux desktop? printing Ctrl + Alt + T on the keyboard. Or search for “Terminal” in the application menu and run it that way.
Once the terminal window is open and ready to use, you can begin the E-mage installation. Configure the E-mage application by following the instructions below that correspond to the Linux distribution you are using.
Ubuntu
If you are using Ubuntu, you will not be able to get the E-mage application up and running through the official Ubuntu software repositories. Instead, you will need to download the DEB package from the Internet and install it.
To get your hands on the latest E-mage DEB pack, use the following wget download command.
wget https://github.com/douglasjunior/emage/releases/download/1.1.0/emage_1.1.0_amd64.deb
Once the DEB package has been downloaded, you can install the package in Ubuntu using the apt install command. This installation should be quick.
sudo apt install ./emage_1.1.0_amd64.deb
Debian
If you’re on Debian Linux, you’re in luck! The E-mage application is available to users through a downloadable DEB package. To get your hands on it, use the following wget download command.
wget https://github.com/douglasjunior/emage/releases/download/1.1.0/emage_1.1.0_amd64.deb
After downloading the latest DEB package from E-mage on your Debian system, you can begin the installation. Using the dpkg command then set the latest version of E-mage.
sudo dpkg -i emage_1.1.0_amd64.deb
Once the E-mage application is configured on your Debian computer, you must correct any dependency problems that may have occurred during the configuration process.
sudo apt-get install -f
Arch Linux
The E-mage application is available on Arch Linux, although not officially. Unfortunately you cannot install it from the official repositories. However, it is possible to make the application work through the Arch Linux user repository.
To get started, use the pacman command and install the “git” and “base-devel” packages. These packages are essential to interact with the AUR.
sudo pacman -S git base-devel
Once the two packages are configured on your computer, use the clone de git command to download the Trizen AUR helper and the makepkg command to install it.
git clone https://aur.archlinux.org/trizen.git cd trizen/ makepkg -Sri
Finally, install the E-mage application on your Arch Linux computer using the trizen -S command.
trizen -S emage-bin
Fedora
Unfortunately, there is no E-mage RPM package for Fedora users. To make it work, follow the AppImage instructions.
OpenSUSE
If you are using OpenSUSE, you will need to follow the AppImage installation instructions as there is no RPM package available.
AppImage
To get E-mage to work through AppImage, start configuring the AppImageLauncher runtime on your computer. This tool will make E-mage setup much easier.
Once the AppImageLauncher application has finished downloading, head over to the e-mage website, download the AppImage and run it with the AppImageLauncher to install it on your Linux system.
Compress images in Linux like magic with E-mage
To compress images with the E-mage application, start it. Then follow the step-by-step instructions below.
Paso 1: In the “Choose your algorithms” section, find the algorithms you want to use to compress your JPG, PNG, or GIF image. By default, all algorithms are selected. If you want to change the default values, uncheck the algorithms in this section.
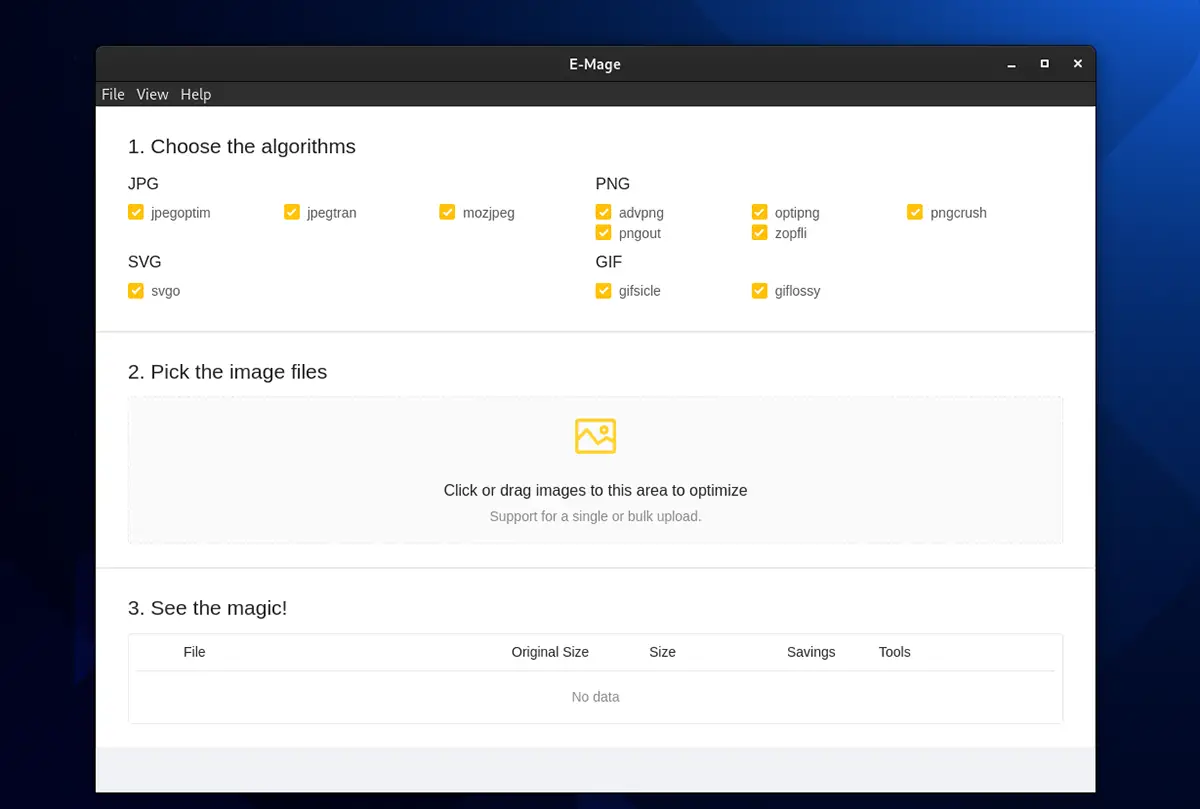
Paso 2: After selecting which algorithms you want to use to compress images, proceed to the “Choose your image files” section. In this area, click on the image icon. When you select the image icon, a pop-up window will appear.
Inside the pop-up window, find the image you want to compress. If you need to bulk compress images, press and hold control while making your selections with the mouse.
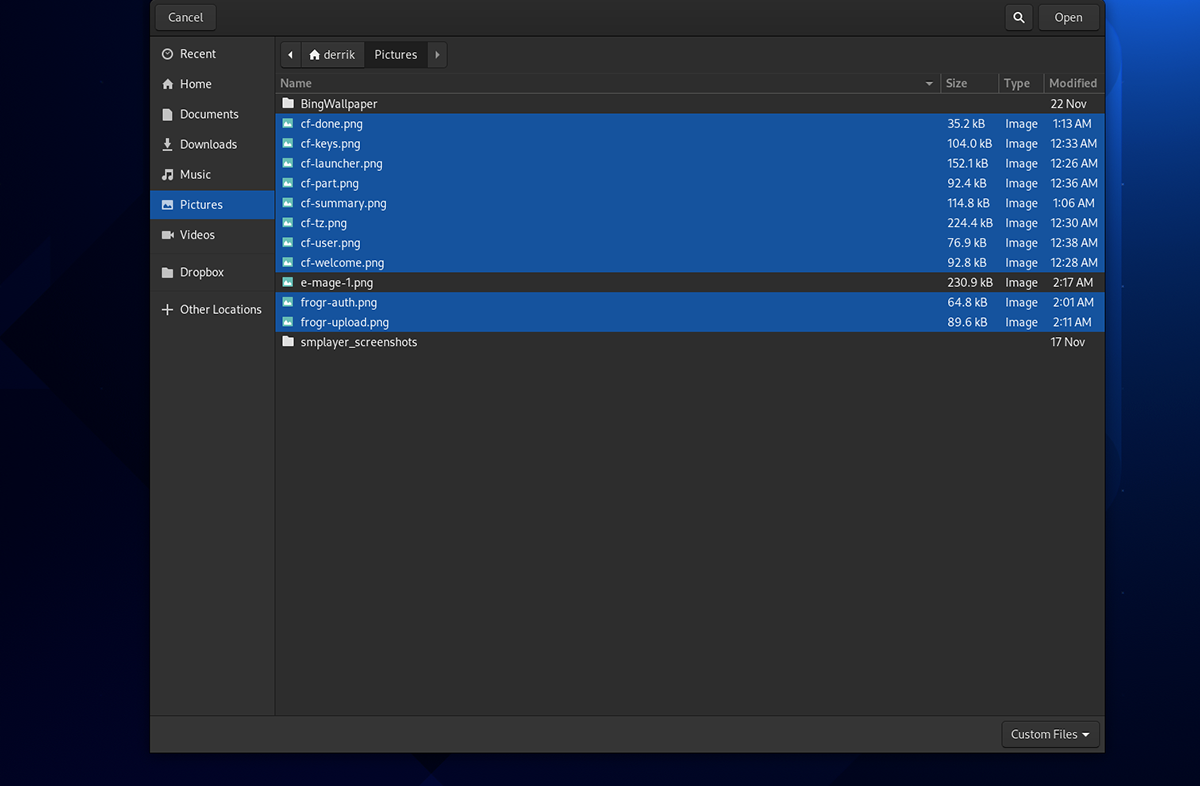
Paso 3: Let E-mage compress your images. In the “See the magic” section, the application will show the process of your compressed photos, what algorithms you used to compress and how much you have optimized the images.
Note that if the images are not compressed via E-mage, your Linux system lacks specific dependencies. For more information, click the “X” button to view the error in E-mage.
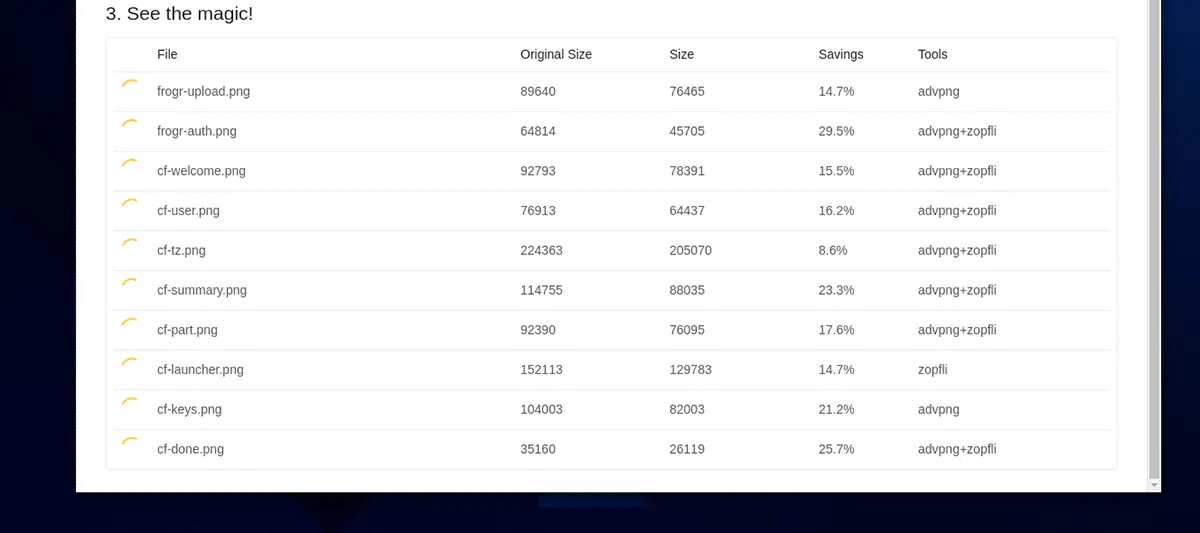
Stage 4: When compression is complete, the E-mage application will have automatically replaced the images with more optimized versions. From here, you can close the E-mage application.














