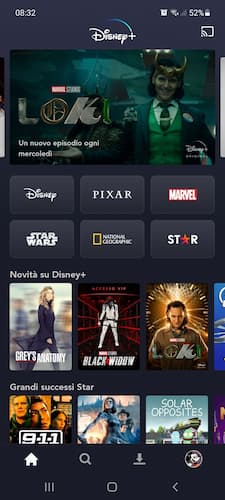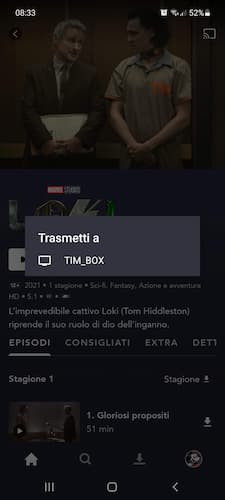How to Connect Phone to TV: The Best Methods
– Learn these tips and tricks on how to use your devices in a much easier way as well as solved some of your common problems that are difficult.
Do you have photos and videos from your last vacation in your smartphone that you would like to see on a larger screen, perhaps the one on your TV? Or would you like to share your mobile screen to stream a movie or series at a much higher quality? To do this, it is enough connect the phone to the TV: below we will explain how to do it.
How to connect the phone to the TV without cable
The best, and even simpler, solution to connect the smartphone screen to the home TV is to use the wireless connection. The most popular technologies are Google Cast, Miracast, AirPlay and DLNA, all four running on Smart TVs.
Let’s go into more detail now, explaining how to connect the phone to the TV with each of them.
Important: For each option listed below, smartphone and TV must be connected to the same Wi-Fi network.
Connect phone to TV with Google Cast
Google Cast is the protocol developed by Google that allows audio / video content to be transmitted from one device to another wirelessly. Several latest generation Smart TVs already integrate this technology, which is the basis of the key’s operation Google Chromecast.
With Google Cast, unlike the Miracast which we will talk about shortly, your phone no longer needs to simultaneously broadcast the same content you want to see on the TV screen. Once the Google Cast-enabled app (full list here) launches on your mobile device, and starts playing on your TV, you can continue to use your phone as you please. If you want, for example, you can keep the screen locked all the time, without affecting the viewing of the audio / video contents on the TV.
Here’s how to connect your phone to your TV with Google Cast:
- Launch the Google Cast-enabled app on your smartphone.
- Tap the Google Cast icon in the top right (a screen with the Wi-Fi symbol).
- Select the Smart TV in your home.
- Do tap su “Play”To start playback.
To know more: What is Chromecast, how it works, set it up and use it
Connect phone to TV with Miracast

Miracast is still widely used to share mobile phone screen to TV. However, compared to Google Cast, it is a more limited technology. On the one hand, it can be used only via android devices, on the other it makes the smartphone dependent TV for the entire duration of the playback of the audio / video content.
Let’s see now how to connect the phone to the TV with Miracast:
- Tap “Screen Mirroring” from the smartphone notification panel.
- Select the TV you want to cast the screen to.
- Press on “Allow” to enable the connection.
- Wait for the video to start playing on the TV.
On the same topic: Best TV Boxes with Android and Windows (always updated list)
Connect phone to TV with AirPlay
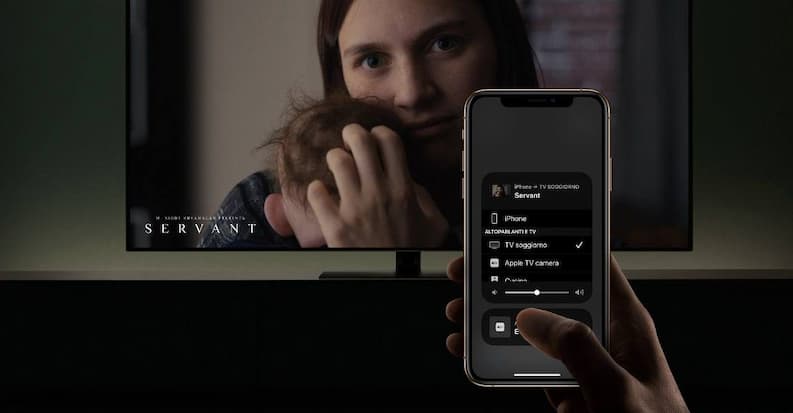
AirPlay is the solution designed by Apple to mirror the screen of iPhone, iPad or iPad Touch to Smart TVs compatible with AirPlay (first and second generation) or Apple TV (check the requirements here). As you can guess, it only works with mobile devices made by Apple.
Here are the steps to connect iPhone to TV:
- Open the Control Center and tap “Duplicate Screen”(The dual screen icon).
- Select the TV you want to share your phone screen with.
- Enter the AirPlay numeric code that appears on the TV on the iPhone to enable sharing.

- 1080p HD for high quality video
- Audio surround Dolby Digital Plus 7.1
- Chip A8

- 4K High Dynamic Range (Dolby Vision and HDR10) for exceptional picture quality
- Dolby Atmos for rich and enveloping three-dimensional sound
- A10X Fusion chip for ultra-fast graphics and performance
Here are some TVs that support AirPlay technology:
Fire TV Stick

An excellent solution to connect the smartphone to the TV, with the additional integrated Amazon ecosystem is the Fire TV Stick, consisting of a dongle that must be connected to the HDMI socket of the TV, with which to stream content from the phone to the TV. .
The only limitation is the availability of this feature only on Android devices and not iOS. These are the steps to follow:
- We connect smartphone and Fire TV Stick to the same WiFi network
- On the Fire TV remote, click on the Home button
- At this point we select the Duplication item (this item is present, only if there is no too old Android version on your smartphone)
With this dongle we will also have the possibility of direct streaming of different contents, from the portals of Prime Video and Youtube, as well as many other functions. We find Fire Tv Stick in 3 versions: Lite, 4K and Cube.
Connect phone to TV with DLNA
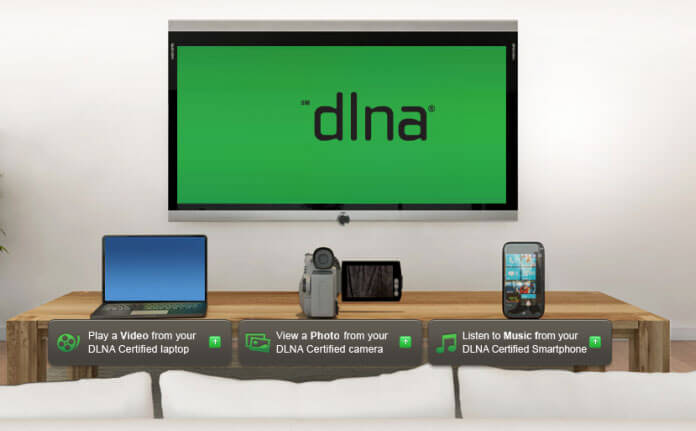
DLNA, acronym for Digital Living Network Alliance, is a technology that allows multimedia content to be transmitted wirelessly. Compared to the others described above, in addition to being the oldest, it is also the one with the most limitations.
One above all, it does not support mirroring. For this reason, it is essential to download an app that allows you to take advantage of DLNA technology. Among the many we point out BubbleUPnP, downloadable for free from the Google Play Store.
Here is the procedure to connect the phone to the TV with DLNA:
- Download the BubbleUPnp app
- Allow BubbleUPnp to manage multimedia contents stored in the phone memory
- Select the content you want to cast on the TV screen
- Click on the screen sharing icon to enable the connection between the mobile device and the TV via DLNA
Find out more: Guide to install and view IPTV lists on Smart TV
How to connect the phone to the TV with cable
The alternative to wireless connection is to use the cable. The most common option involves the presence in the TV of an HDMI socket, but before buying the cable is essential know the connector supported by the mobile phone. Below you will find the main choices available to you.
USB-C cable
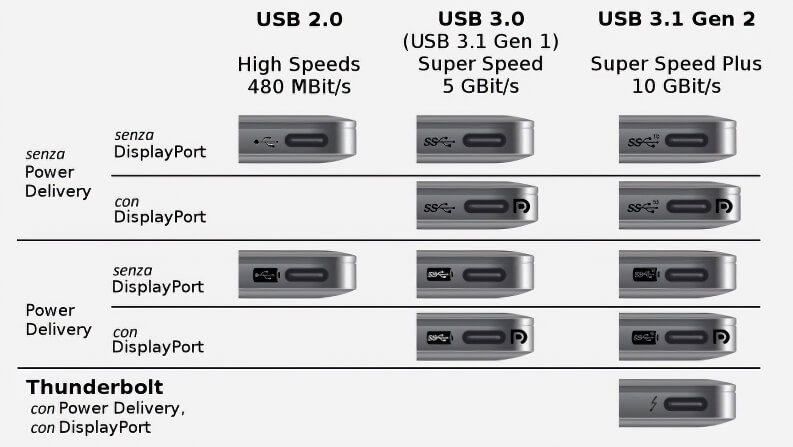
In modern smartphones the door USB-C it has now become the standard solution to replace the micro-USB one. The transmission of the audio / video signal reaches very high speeds, up to 20 Gbit / s, an epochal change compared to the 480 Mbit / s guaranteed in the past by the micro-USB port.
The link it’s very simple: you just have to connect first the part of the cable with USB-C to the phone charging socket, then the other HDMI part to one of the homonymous ports on the TV. Once this is done, the duplication of the mobile phone screen will be immediate.
Recommended reading: Differences between HDMI, DisplayPort, Thunderbolt and USB-C
MHL cable

The smartphone with micro-USB charging port can be connected to the TV using MHL technology. Introduced for the first time in 2009, it allows to transmit the audiovisual signal from the smartphone to the TV using a micro-USB cable to HDMI.
You can check the compatibility smartphone and TV by consulting the list of supported devices on the official site mlhtech.org.
After confirming the compatibility of both devices, purchase a passive MHL cable and plug the micro-USB end into the phone socket first, then take the other end and plug it into one of the HDMI ports on your TV.
Read also: Best TVs to buy (always updated list)
SlimPort cable

If neither of the two solutions proposed above (USB-C and MHL) are supported by your smartphone, one last option remains: the connection in SlimPort. It is a technology that can work on a greater number of televisions, including support for DVI, DisplayPort and VGA ports, in addition to the classic HDMI port.
But before proceeding with the purchase of a SlimPort adapter, check the compatibility of technology by mobile phones and televisions at this address (by clicking on the link you will be redirected to the official website of slimportconnect.com).
To perform the connection, first connect the micro-USB cable end to the smartphone charging port, then take an HDMI cable and connect one end to the SlimPort adapter port and the other to the HDMI port on the TV.
Conclusions and advice
Our guide on how to connect mobile phone to TV ends here. Both types of methods described above, with and without cable, have their pros and cons.
With cable
Pro
- Ideal even if the router is located away from the TV and smartphone, as the connection is direct between the TV and smartphone
Versus
- Limited convenience, as you have to stay at a conditional distance from the length of the cable
- Better quality with full-hd / high-definition content, due to a more stable and faster connection
Without cable
Pro
- Possibility to connect the smartphone to the remote TV to different devices, changing the TV that will have to play the videos and images with a simple click.
Versus
- Lower quality of the reproduced video and problems both in case the router is far from smartphone and TV, and in case the WiFi technologies present on the router, TV and smartphone, are not of the latest generation
We hope we’ve helped you better understand how screen casting from mobile to TV works, as well as knowing the steps you need to take to enable the link.