How to control your PC remotely with your Android smartphone
In this guide, we will explain how to control your PC remotely with your smartphone. Explore the full post to find out. You just need to click on your smartphone and your PC cursor will move respectively and you can perform any task on your PC simply by using your touch screen smartphone. Now let’s see the respective method.
Here are some tips to control your PC using Android or iPhone smartphones. Today we are going to discuss a method of controlling smart devices with a smartphone. It’s really cool to have a remote control device that controls all your devices in place.
So in this article, I will manage the same method by which you can easily control your PC using smartphones. Yes, it is possible and you can do it by following the steps outlined below in this article.
Steps to control your PC remotely with your Android smartphone
Google had released the name of the Chrome Remote Desktop application. With this application, you can easily access your PC anywhere using other smart device like computer, smartphone and tablet, etc. Is the same extension also for your Google Chrome browser that will allow you to communicate between two devices?
Steps to control your PC remotely with Android:
Just follow the steps below to have full access to your PC using your smartphone.
1. First, download and install the Chrome Remote Desktop application on your smartphone.
Descargar Chrome remote desktop : Now open the application, you will see the label above My Computers and below it will be your Google account, which you need to log in to your device.
2. Now there will be no computer until now because you have not set up a computer until then. Now open Google Chrome on your PC and install the extension Chrome remote desktopNow the extension will be added to your Chrome and you will now see applications as a program on your taskbar (at the bottom of the screen).
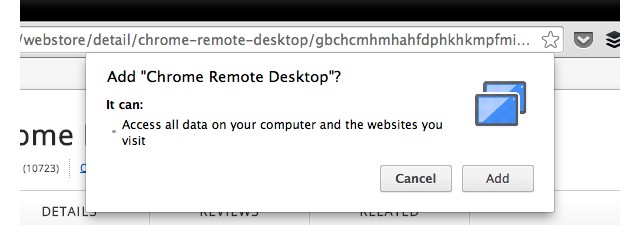
3. Now click on it and you will see all the apps installed on your Chrome and finally you will see the Chrome Remote Desktop icon, click on it. Now the installation process will start and you will simply continue with the steps and a software will automatically download to your PC for remote sharing, just install it and proceed according to the instructions © and click start on PC access from anywhere .
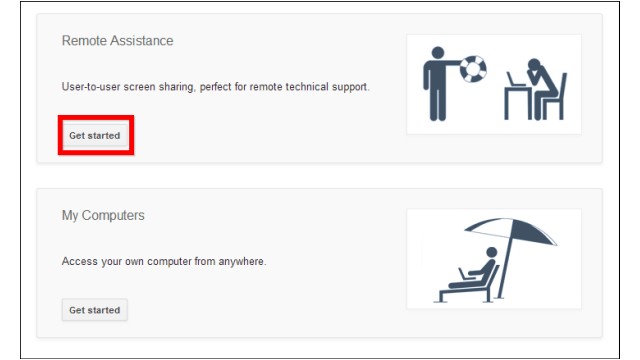
4. Now you need to define a pin to share the remote computer, then activate the functionality. Now go to your mobile app and click To updateIn the upper right, you will see your PC in a list.
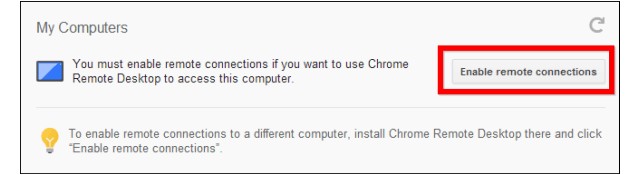
5. Click on it and enter your pin code and now you will access your PC screen.
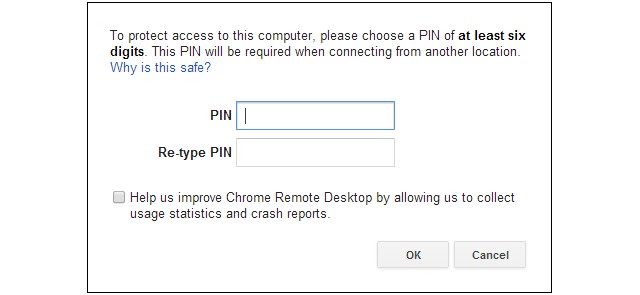
6. That’s it! You are done, now you can do anything on your PC with your smartphone.
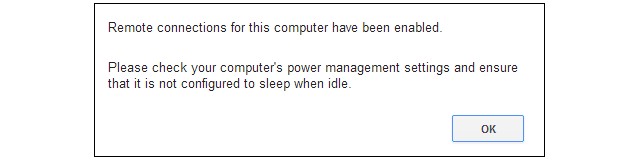
Using TeamViewer: remote control
You can access remote computers on the go with TeamViewer – remote control apps for Android, iOS, Windows 10 Mobile, Windows 10, Windows Phone 8.1, Windows RT 8.1 and BlackBerry. Using your mobile device to provide spontaneous assistance or to access an unattended PC remotely.
1. First, download Teamviewer: control remoto on your Android device.
2. Now download TeamViewer on your PC and launch it.
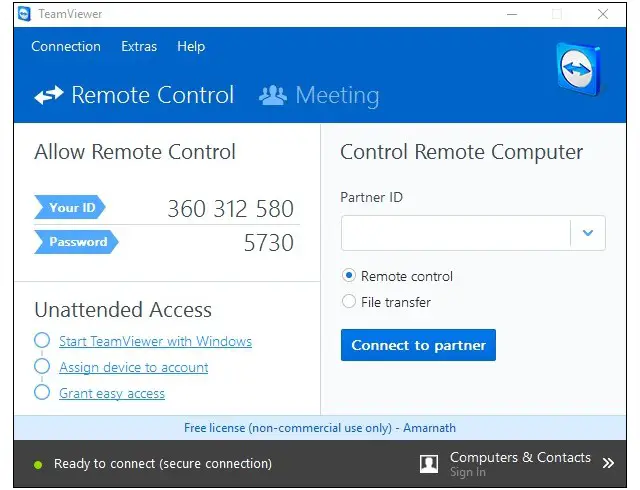
3. Now on your Android you need to enter the ID of your partner (office) to be able to control a remote PC.
4. After that, it will ask you for a password, just enter the password that is displayed on your desktop application.
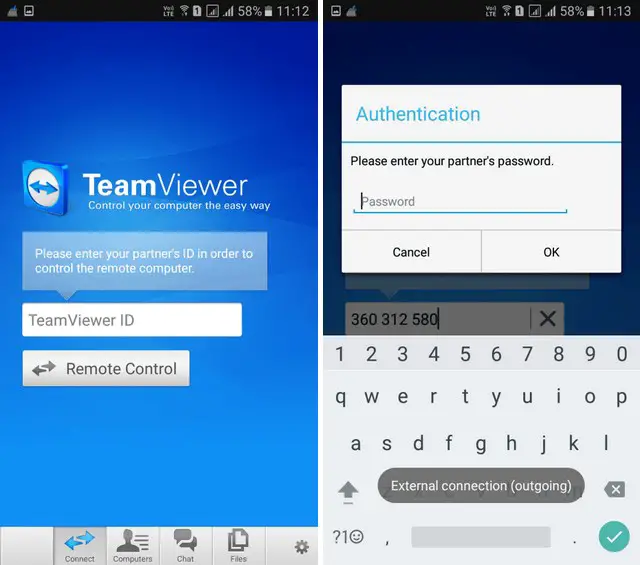
5. It will now show you the Android application dialog that will give you information on how to control the pointer.
This is all! Now you will see the full screen of your computer on your Android. You can control and even perform computer tasks on your Android device.
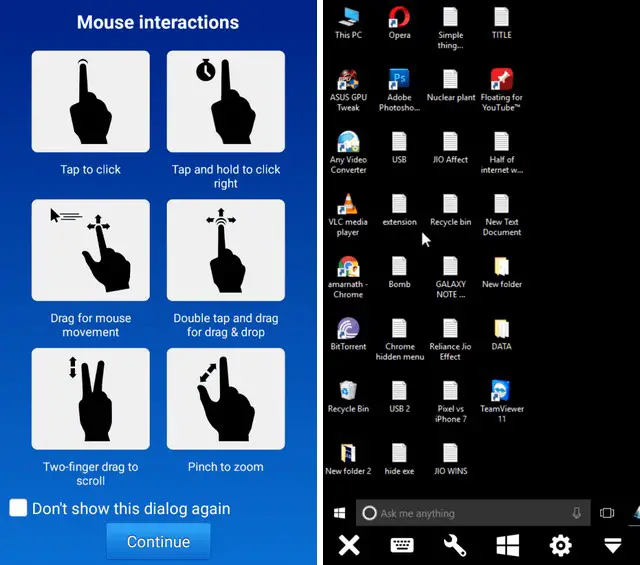
Usando ApowerMirror
Well, ApowerMirror is one of the best Windows and Android PC apps that allows users to control PC remotely from Android smartphone. In fact, ApowerMirror is known for its screen mirroring features and it also allows users to control a PC remotely with an Android screen. So, this is how you can use ApowerMirror to control a PC remotely from Android.
1. First of all, descargar ApowerMirror on your Windows PC. You can get the download file from here.
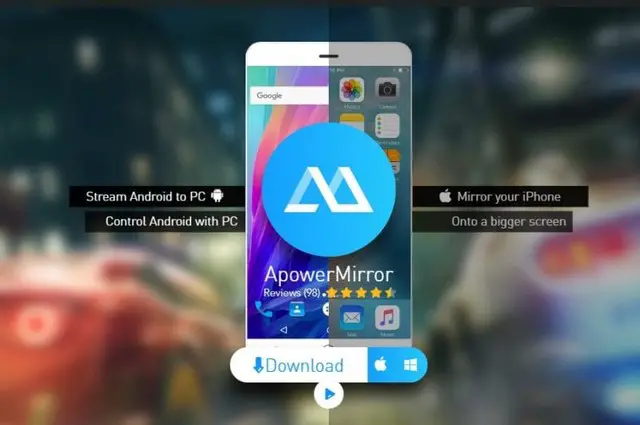
2. Ã ?? the next step, download and install ApowerMirrorFOR de Google Play Store.
3. Once the applications are installed on another platform, connect your Android and your PC to the same WiFi network.
4. When done, open the Android application, then press the “Search” button to search for nearby computers. After the scan, the application will show you the PC connected to the WiFi network. Select the computer and then choose the option “Duplicate the screen of computer A”
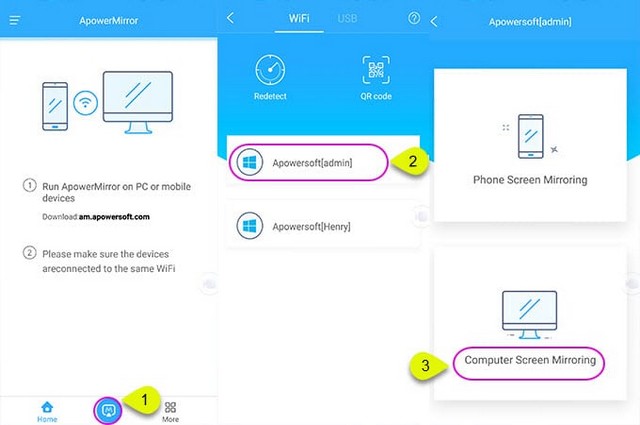
5. When done, you will see the entire PC screen on your Android. Not only that, but you can also control your PC remotely from Android PC.
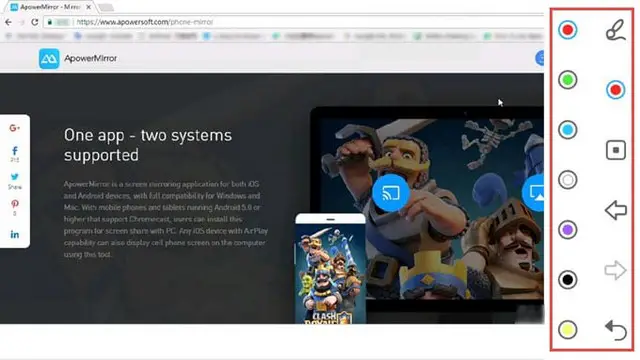
conclusion
Hey, you’re done! This is how you can use Apowersoft to control your PC from an Android smartphone. If you have any questions or suggestions, let us know in the comments. You can also check the the best Android apps to control your PC remotely.















