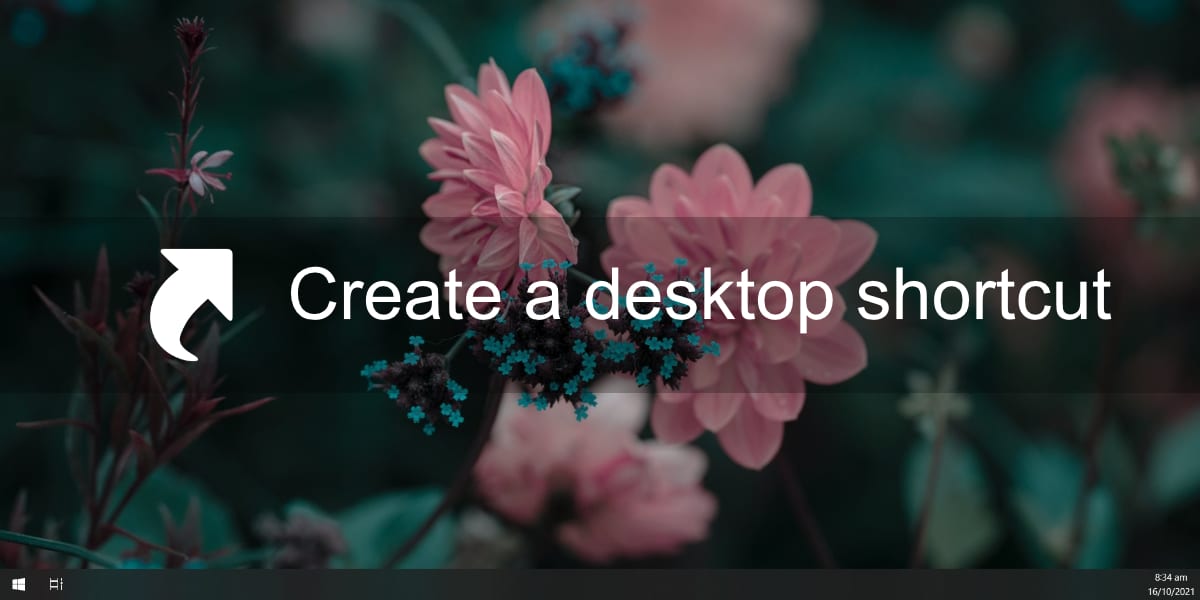How to create a desktop shortcut in Windows 10
Any computer has all kinds of files, folders, and applications. Nobody stores everything in one place, but most of the time, you will find yourself needing to access several different items repeatedly. Being able to access them quickly and easily is essential.
Desktop shortcut in Windows 10
The desktop is one of the most convenient places to access a file, folder, or application. Unfortunately, you cannot save everything to the desktop. At the very least, the risk of them being lost by accidental deletion or system crash is too high.
What you can do instead is place shortcuts to various items. A shortcut is linked to a file, folder, or application, but deleting it does not delete the actual item. It gives you the convenience of quick access, but allows you to save everything where it was originally stored.
1. Create desktop shortcut – File
To create a desktop shortcut for a file, follow these steps.
- Opened File Browser.
- Navigate to the file for which you want to create a shortcut.
- Right click on the file.
- From the context menu, go to Send to> Desktop (create shortcut).
2. Create desktop shortcut – Folder
To create a desktop shortcut for a folder, follow these steps.
- Opened File Browser.
- Navigate to the folder for which you want to create the shortcut.
- Right click on the folder.
- From the context menu, go to Send to> Desktop (create shortcut).
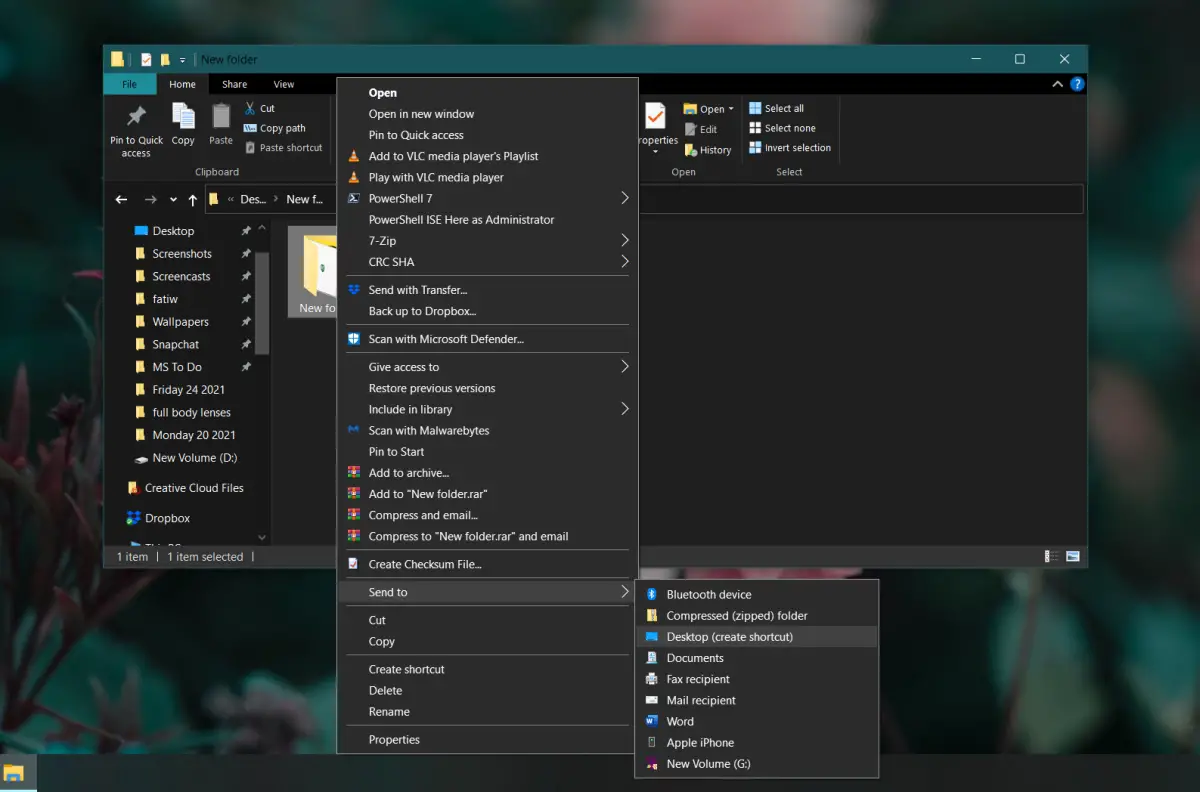
3. Create desktop shortcut: applications
To create a desktop shortcut for an application, follow these steps.
- Open the Start Menu.
- Go to the List of applications.
- Look for the application for which you want to create the shortcut.
- Click and drag the app and drop it on the desktop.
- A A shortcut to the application will be created.
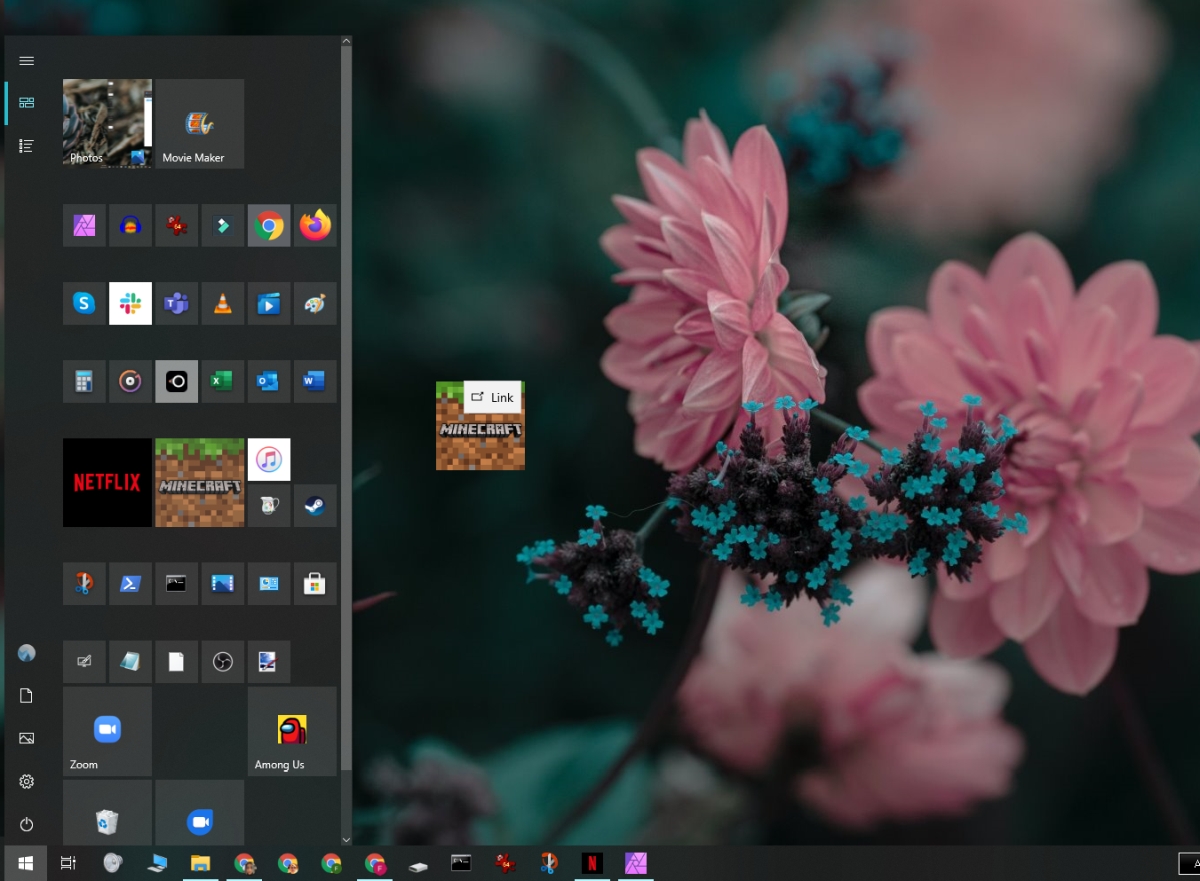
4. Create an empty shortcut
Windows allows users to create “empty” shortcuts. These are shortcuts that are not linked to a file, folder, or application. Instead, they refer to locations, or sometimes even commands that will be run at the command prompt. You need to know what you want to run when you run this shortcut. The following is an example of a shortcut that will clear the clipboard when it runs.
- Go to the desk.
- Right click on a void area on the desktop.
- In the context menu, select New> Shortcut.
- In the location field, enter location or command what do you want to run, for example
%windir%System32cmd /c echo off | clip - Click Next.
- Give the shortcut a name and it will be created.

conclusion
Desktop shortcuts can be used with scripts, they can be moved to other folders or to the Start folder. They are useful. If you find that you don’t like cluttered desktop, you can hide desktop icons, add desktop toolbar to taskbar, and access everything from desktop toolbar menu.