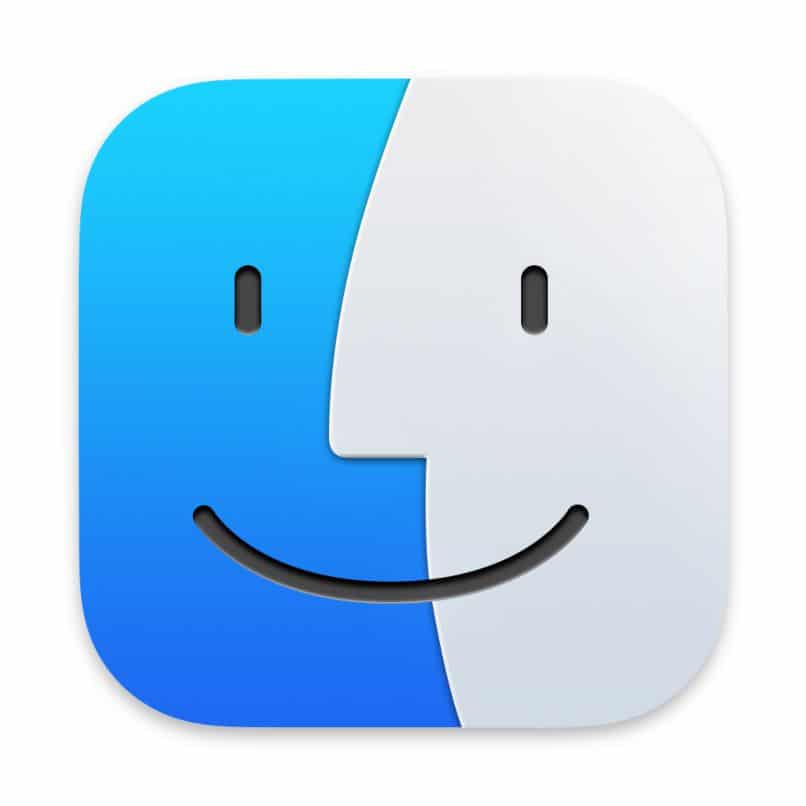How to Create and Use a Folder in Finder Mac – Creation and Functions
–
If you have already had a Mac computer, you should know how the Finder application works perfectly, but if you are one of those users who is just starting to get to know this new operating system, you should know that Finder is in charge of manage all user files, disks and network.
This program keeps a preview of the files and that it is represented by the appearance of the desktop, that is to say that each file is represented with its appropriate icon, that is why you must learn to use Finder, and there is also a trash can where you can drag unwanted files.
What are the benefits of having your files organized by folders on your Mac?
One of the biggest benefits of using this program is that you will always have sorted all the internal files of the computer and the program will always remain open as long as the computer is turned on, since it opens automatically when you turn on your computer.
At any time you can access the interface of the Finder via Dock icon and browse all the folders that are in the internal storage of the Mac and all its files. However, on your Mac you can also switch to dark mode at night.
Ease of access
It is very easy to access this application, because you will have it at a glance, since it will be open automatically and thus you will be able to see all the files that are saved in this program. In addition, you can change the way files are displayedbecause you can find them in the form of an icon, list, columns or gallery type.
Organization
This program is based more than anything on having everything organized in a way that makes it easy to find your filessince to order your files you can do it by: modification date, creation date, last opening date, date added, size, class, comments, versions and labels and you can see all your photos stored in your macOS and you have the option to organize them however you want.
Backups
This is a very safe way to back up your files, because by activating the backup of your computer you are protecting all your documents and everything is saved in the Backup folderin case an error occurs with your computer and when you log in again you have everything stored in this folder that Finder automatically creates, keep in mind that this folder cannot be moved.
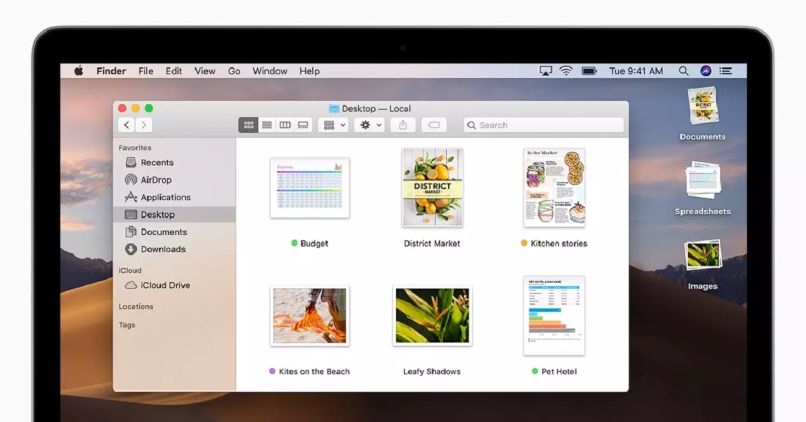
How can I create a new folder on my Mac?
It is very easy to create a folder on your computer and even more so when you have the help of Finder, so follow these steps so you know how to create it:
- The first thing you need to do is click on the desktop to activate the Finder application
- Then you are going to select in ´´File´´ this option is found at the top of the screen and then in ´´New Finder window´´
- In the Finder window go to the location where you want to create the new folder and you are going to select file and then ´´New folder´´
- Finally give the folder a name and click Return
How do I move a file to my folder on the Mac?
Sometimes as a user you always wonder if on a Mac computer you can copy and move files as you do on other computers and the answer is easy and simple, of course you can do this process, as long as you execute the necessary steps.
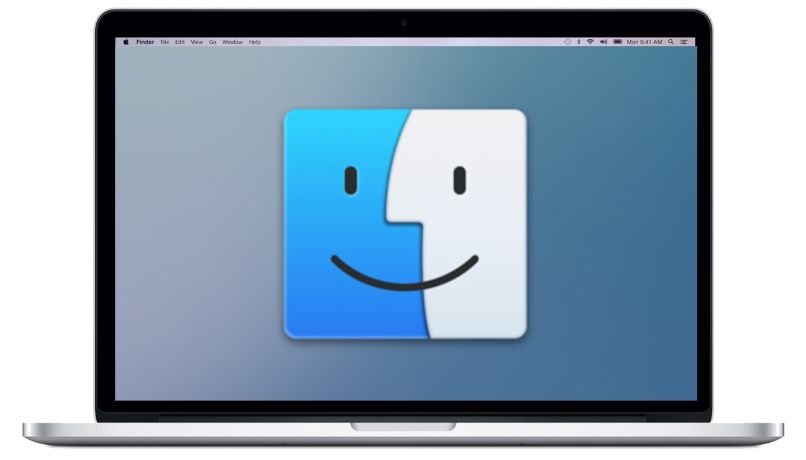
just one file
- You must first open Finder
- You are going to find the file or folder you want to move
- Now you are going to right click or control right click on the file and click ‘Copy’
- Then in Finder you are going to locate where you are going to paste the file, click right control and select the option ´´Paste element´´
- This way your file will automatically move, but keep in mind that the file also stays stored in its original location.
To bundle multiple files
To make the transfer of several files, you must select the first file and pressing the ´´cmd´´ key you press the last file, in this way you will see how all the files are selected and thus they will be ready for you to put them in another folder.
What can I do to merge two folders with the same name on my Mac?
If you have two folders with important files or documents, but you need to combine them into one, keep in mind that sometimes you can get a warning and for the folders you want to combine you can do it manually just by moving the content. Follow these steps so you know how to do it:
![]()
- You must open both folders
- In one of the folders that you want to delete items, to be able to merge it with the other, you must click on edit then on select all from the menu bar or using the shortcut command + A
- Then you are going to drag the selected items from the first folder to the second
- In case you have elements with the same name, you will get a message that if you want to keep both files
- When all the files are passed, the last thing you have left is to drag the empty folder to the trash
How can I get detailed information about my portfolio?
All files always have an exact location, so to know the detailed information on each of your foldersyou can do this from the Finder address bar or the Finder menu bar or from the file info window.
To do this you must right click on the folder and select the ‘Get Info’ option. Also, in case you didn’t know, Macs come with the Safari browser by default and if you run into problems, you can quickly deactivate and remove a Safari extension on your computer.