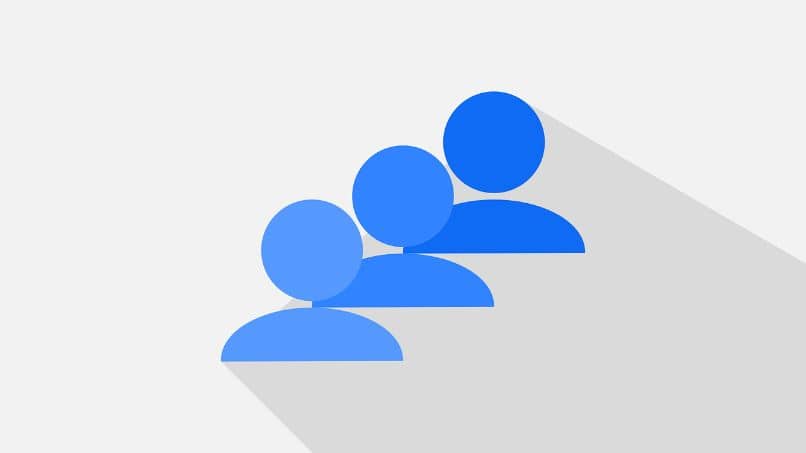How to Create Other User Accounts in Windows 7, 8 and 10 – Step by Step Tutorial
–
Windows is possibly the most relevant desktop platform And it is not for less, decades of development have made it one of the best platforms that exist. This is largely due to an excellent multifunctional system that seeks to meet and meet the demands of users.
Today we will teach you how to create other user accounts in Windows 7, 8 and 10 – Step-by-step tutorial with which you can create a space for each person on your team.
Instructions to enable a user account in Windows
Once Windows is obtained from its website and we go through the installation process, it will not provide an excellent tool with which we can create user accounts very easily. Therefore, with this guide, we will teach you how to create an account locally for someone else to use.
Steps to create a new user account in Windows 10
- First, go to the start menu of your computer. There you should look for “Settings”, option that will take you to the advanced system settings of the computer
- Once you are in the configuration options, look for the “Accounts” section, click on it.
- The easiest way to add a new user on a computer is by going to the section “Family and other users”. From here you can create a new account for a family member or acquaintance.
- Within the configuration options, look for the section “Other users”, there simply click on the option “Add another person to this team”.
- By clicking on this option, the configuration screen will be displayed, which will ask you for an email or phone number.
- In any case, it is best to create an account without a Microsoft user, that is, an offline account. To do this, click on “I do not have the login information for this person.”
- Now, click on the option “Add a user without a Microsoft account”.
- Finally you will find the configuration options to create a new user.
- Provide the requested information, that is, the name of the person who will use the computer, the password, and indicate a few security questions.
- It is important to provide all the data, in order to configure the security of your operating system. When you have configured everything, click on “Next”.
- Following the steps above, the local account will have been successfully created for use by other users on the computer.
After finishing, it is very important that you keep in mind that the first time a new account is opened it will be necessary make extra settings, in fact, they are the same settings that appear when you download and install Windows 10. Don’t worry, Windows 10 will guide you through the entire setup process, after which you can easily use the new account.
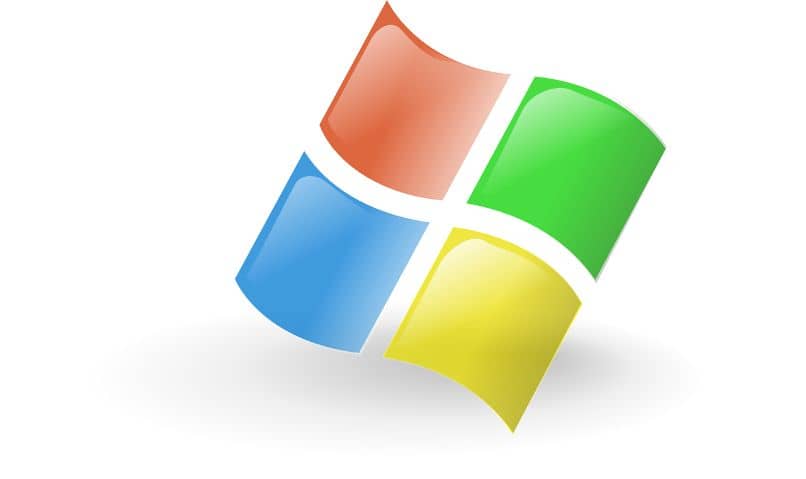
What is the usefulness and benefit of creating other user accounts in Windows?
Users are the ones driving development for the following advancements and it was they who pushed to improve antivirus security with Windows Defender and other user-related features. Here the environment of our computer comes into play, that is, that space in which everyone can interact and that is why the Windows user accounts.
Windows has a useful user account system, in which you can create a new one at any time and without limitations. The utility of user accounts it is clear, it allows several people to use the computer and have their own space.
The issue with user accounts is that each person who uses the equipment will have their documents organized and differentiated. This creates the feeling that each account is a personal computer, something that is appreciated for homes where there are several people who use the equipment.
Even so, do not forget that to make significant changes such as deactivating Windows’ power saving mode, it is often necessary have an administrator accountTherefore, if you want to make these types of changes, try to make them from an account with permissions. It also considers that Microsoft guides us to perform a startup configuration if something goes wrong (really unlikely).