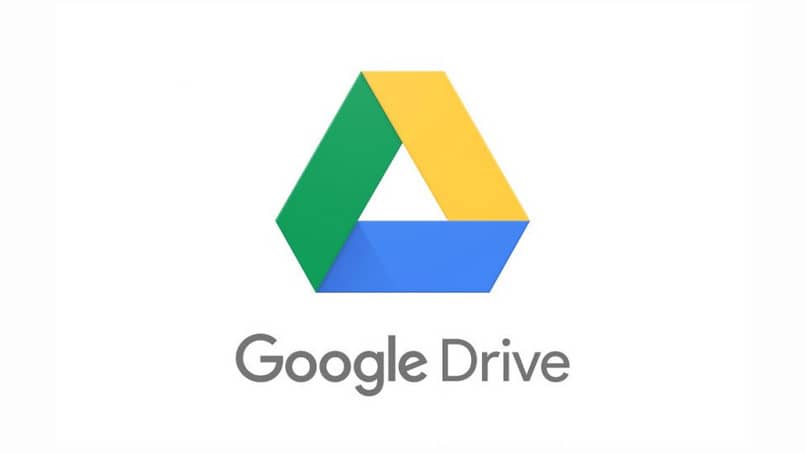How to Delete Files from Google Drive Forever | Step by Step
–
Since the Google platform was created more than 20 years ago, this company has been in charge of facilitating them functions and tools to people for daily life. For example, we all know that this platform is completely easy to use; and in addition, it offers free services and is even a means of work.
A service we want to talk about in this article is the Google Drive platform, one of the free tools that is responsible for storing large amounts of data in a cloud on the Internet. To use this tool, you only have to download it or, failing that, locate the service through the Google search engine and thus log in with your email.
It is important that we keep this updated google service, since in that way we will be able to take advantage of and benefit from all the services that you can provide us. Within the Google Drive platform we can order our files, and here we are going to explain how you can do it.
On the other hand, as Google Drive stores millions of data, including photos, videos and documents, it is necessary that every certain period let’s eliminate what we no longer need or that we make a backup of it. This point is something that we can always keep in mind and that we know how to do it, and here we will explain it in detail.
How do I order my files on Google Drive?
If we want to order the files that we have stored in Google Drive, the same platform gives us several options to do so and that they are ordered as we want. First, we can arrange them with an alphabetical order, that is, by the name of each file, so it will be easier to locate them later.
Two other options given to sort them are similar; first, by the date that someone (who was not you) modified them; or, for the last time you modified them. A fourth option for sort is by the last files you opened; and if you want to order the way you see the folders it can be in list or grid form.
Is it possible to simultaneously delete files from Drive?
Yes it is possible, the same Google Drive platform gives us the option to delete these files without having to work so hard, and that way we save time. Simultaneously deleting these files is simple, and now we are going to explain how you should do it.
What can I do if I want to delete all the files from my account?
Once you are in Google Drive, what you have to do is select all the files you want to delete. Then, when they are all checked you can right click and among the options press ‘Delete’, or click on the icon of a trash can and then ‘OK’.
Is there a shortcut to delete everything I have in my trash?
The shortcut to delete everything you have in the trash is simple; you have to click on the trash can icon which is on the left side. When you find all the files, select them and press the right mouse button and in the options that appear, click ‘Delete’.
What is the way to permanently delete content from Google Drive?
All files that are deleted from the Drive Home screen are still stored in the trash on the platform, but they can also be erased from there. We are going to explain in a simple way the two steps you have to follow to permanently eliminate all this content.
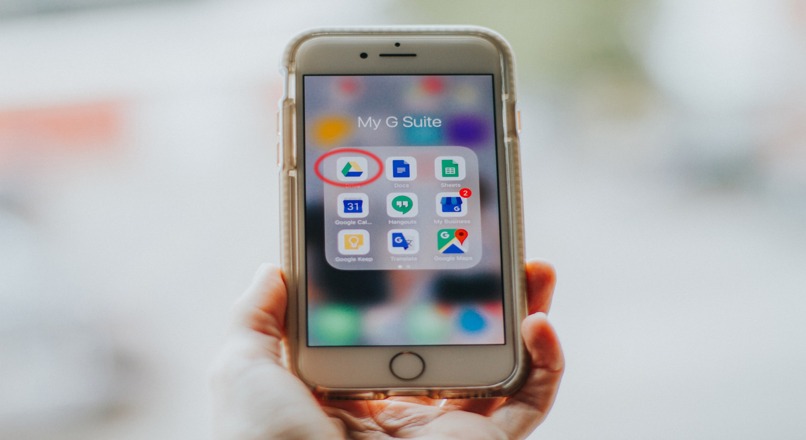
Remove the items you want to remove from your account
The first thing to do to delete these files is to remove them from the account, from the main screen; selecting the ones you want to delete. And then, in the options that appear when you right-click, select ‘Delete’, or click on the trash can icon at the top of the screen.
Select to permanently delete the contents of the trash
Once you have deleted the contents of the Home and they go to the trash, you must delete them from there too to free that space completely. To do this, go to the trash can icon on the left of the screen and select all the files; right click again and press ‘Delete’. When pressing this option, a box will appear on the screen, in which you can confirm that you want to permanently delete all the contents of the trash.