How to delete files on Mac
Every operating system needs a place where you can store your deleted files. On macOS, this location is the Recycle Bin or, in some regions, the Recycle Bin. While removing items from your Mac is a straightforward process, the Trash comes with some additional features that you may not be familiar with. Whether you want to learn new ways to delete files on your Mac, how to empty Trash efficiently, or how to let macOS do the dirty work for you, we have the answers. Let’s discuss the best Recycle Bin tips for Mac.
Move files to Trash on macOS
When it comes to deleting files using Finder, you have several options. They all work differently, so you can choose the method that best suits your style.
If you prefer to fight unwanted elements with your keyboard, you can do so with a simple key combination:
- Click to highlight the item you want to delete.
- Go ahead Cmd + Supr.
That’s it. Using this key combination should quickly send all highlighted items directly to Trash. If you think you made a mistake, press Cmd + Z to undo the action and return the file to its original location.
Maybe you’re more of the point and click type. If so, here is how to delete files on Mac using your mouse or trackpad:
- Click on the item you want to delete by holding down the key Control held down.
- Click on Move to trash.
You can also highlight the item and select File> Move to Trash in the menu bar. If you prefer to use drag and drop when deleting files, drag an item to the basket will produce the same result.
Also, if necessary, you can immediately undo the action and restore the deleted file by clicking Modify> Cancel in the Finder.
Restore deleted files on macOS
If you deleted an important item and the undo option is not available, you can restore any file or folder in the Recycle Bin by doing the following:
- Open the basket.
- Find the item you want to restore.
- Click on the file keeping the touch Control press and choose To come back.
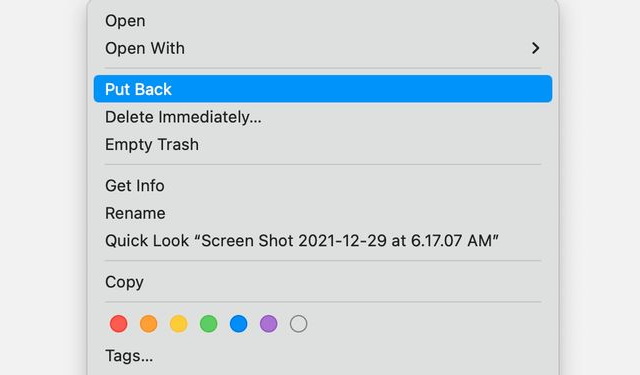
You can also highlight the item and choose File> Reset in the menu bar. If you prefer to use your keyboard, Cmd + Delete it will restore all the selected files to the recycle bin.
Ideally, you should always back up your Mac using Time Machine or some other method to avoid accidentally losing important data.
Various methods to empty Trash on macOS
Emptying the Trash may seem like a straightforward process, but like most things, there are a few different methods you can choose from. Force dump allows you to remove stubborn files and a planned approach can help keep your system clean. We will first discuss the most basic options.
Empty trash
To empty the recycle bin in the standard way, do the following:
- Open the basket.
- Click the button Empty.
- Click on Empty trash to confirm when prompted.
You can also click anywhere in the Trash folder while holding down Control press and choose Empty trash. You will also find the same option in the menu of the Discoverer.
Force empty the recycle bin
Force dump can help remove stubborn files that refuse to leave the Trash folder. Is that how it works:
- Open the basket.
- Hold the key Option and click Empty.
The Trash folder will close and you won’t receive a warning message until macOS removes the files from your system. Forced emptying is one of the first steps you should try if you cannot empty the Trash at all.
Empty trash automatically
If you don’t want to have to keep an eye on your Trash folder, you can use the empty option programmed in macOS. Here’s how to configure the feature:
- Ir Finder> Preferences> Advanced.
- Tick Delete items from the recycle bin after 30 days.
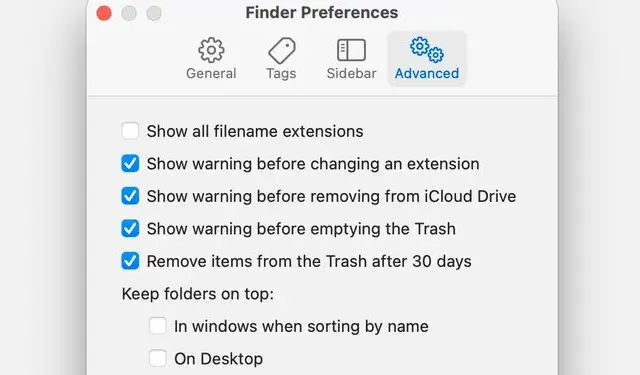
Unfortunately, Apple doesn’t allow you to change the time after which macOS deletes files from Trash. However, 30 days is usually long enough for you to notice if something important is missing and short enough to keep your system clean. With that said, many of us would like to have a little more control over the functionality.
The Recycle Bin in macOS is adequate for its purpose
The Recycle Bin may not be the coolest aspect of macOS, but it is necessary. Without an efficient way to deal with deleted files, your system would soon succumb to chaos.
Many of us do not pay attention to the Trash folder and its characteristics, which means that it probably does its job well. If you hardly notice anything, it probably isn’t broken.
With several different ways to delete files and deal with junk items, the Recycle Bin in macOS is a flexible feature.
In this guide, you have learned how to delete files on Mac. If you also have any questions or suggestions, please let us know in the comments. Also check out this guide if you want to learn how to select multiple files on Mac.















