How to Delete or Erase Temporary Hidden ZIP Files on Windows 7/8/10 PC
–
ZIP files are already widely known by most computer users, since thanks to them we can compress content, making it take up less space than the original. Now, there are also hidden ZIP files, to call them in some way, which are those that are part of a file of this type, but they have hidden attributes, and that is why we cannot see them.
As the name implies, these are files that are hidden from view, unless we specially configure our Windows operating system to see the hidden files and folders within them.
You even have to take into account that some programs antivirus mode use hidden files ZIP type to store viruses they find so users don’t get in too much trouble.
The important thing in all these cases is that you keep in mind that you can remove hidden files from a ZIP file without problems, although before you have to take the trouble to make them visible, because otherwise you will not have access to that option.
Next we are going to show you then the step by step that you will allow you to delete hidden ZIP files in a very quick and easy way, and all you need is a computer with Windows operating system and a ZIP compressor or decompressor program.
To delete hidden ZIP files on your computer, the first thing you have to do is turn on the device, and then follow these steps:
- Hold down the Windows key along with the “E” key to open the Windows Explorer.
- At that time go to Tools in the upper menu bar.
- Then go to Folder Options.
- Later go to View, within Folder Options.
- You have to look for the phrase Show all hidden files, folders and drives within Hidden files and folders, within Advanced settings.
- When you have found it, you must click OK.
- From that moment on you will be in a position to see all hidden files found on your computer.
- Then you have to navigate to the ZIP file that is hidden from Windows Explorer, opening it.
- You will notice that the icon in question is fade a little, but it is still visible.
- Then you can click on this with the right button until the new drop-down options.
- Among those that appear you have to click on Delete, which will allow you delete the file avoiding go through the Recycle Bin.
- If you want to permanently delete it from your PC, you go to the Recycle Bin and remove it from there as well.
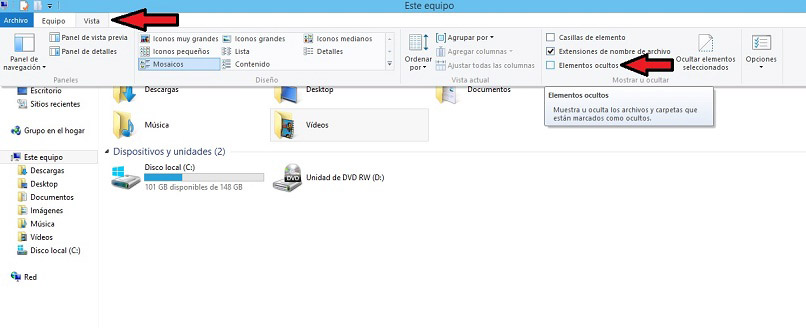
How to view them in Windows
Beyond the previous tutorial that we have taught you, there are other tricks that will allow you to view hidden files in Windows, in each of the recent versions of this operating system, and then we review those procedures:
Show them in Windows 10
- In the search box on the taskbar, you’re going to type “file”, then select “Show hidden files and folders“in the search results.
- Under Advanced settings, select Show hidden files, folders, and drives, and then select OK. In this way you will be able to see the files that the system hides from you.
Show them in Windows 8
- Swipe in from the right edge of the screen, then select Search (or if you’re using a mouse, place your cursor in the lower-right corner of the screen, move the mouse pointer up, and select Search).
- Writes “file” in the search box and select “Options” folder in the search results.
- Select the View tab.
- Under Advanced settings, select Show hidden files, folders, and drives, and then select OK. Hidden files will be shown
- Select the Start button and then select “Control Panel“and go to”Appearance and customization“.
- Select Folder Options and then select the View tab.
- Under Advanced settings, select Show hidden files, folders, and drives, and then select OK.
In this way your computer will allow you to see the hidden files that it does not allow you to see, it is best to review them and then proceed to eliminate them so that the performance of the PC improves.















