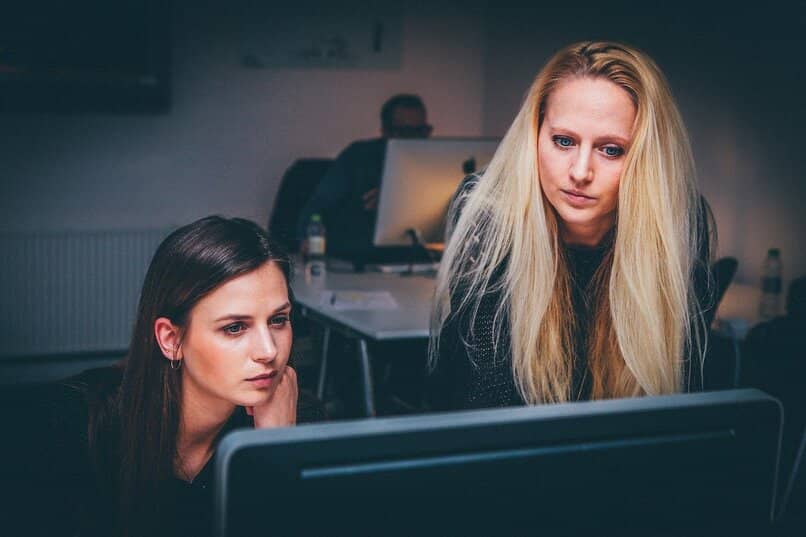How to Delete or Remove Comments, Revision Marks and Page Breaks in Microsoft Word
–
The comments and revision marks that are included within the full range of functionalities that the payment of a Microsoft Word subscription offers us, turn out to be very useful in most cases. Since, they help us to capture the information necessary to correct or revise a certain text, which turns out to be academic in the vast majority of cases.
This is why, thanks to these useful tools, you can add annotations to any digital document so that the author of the text is fully aware of what he needs to accommodate in his writing. It should be noted that thanks to the advantages of using the Word program, you will also be able to preview your documents in a comfortable and simple way.
It should be noted that sometimes users they don’t know how to delete these comments after the respective correction of the text files has been carried out. That is why, in this post, we are going to explain the process so that you can do it correctly and get rid of comments, revision marks and page breaks in the Word program.
Directions for removing comments, markups, and page breaks in Word
In this section, we are going to provide you two possible and useful options so that you can fulfill the purpose of effectively eliminating these elements that we previously mentioned. Which are usually shown in a balloon that is located in the margin of the review panel respectively.
How to do it from the web version
In case you didn’t know yet, Microsoft Office has an online version that allows you to edit and create documents over the internet quickly and easily. The only requirement to start using this version is that you have a Hotmail or Outlook email, so we recommend that if you do not have one, open it quickly and follow the following steps to learn how to remove these marks from the web.
- When you access the browser, you should find the file from which you want to remove the comments and revision marks.
- Next, you must select comments to delete and click on the icon that characterizes them to display a bar on the panel that will allow you to see the comments arranged in an orderly manner.
- To remove them, you just have to press the three horizontal points that are seen in the notes box, and you will have to click on the option that says Delete thread that is shown in the pop-up menu.
How to do it from the software
To perform the steps from here, what you essentially need, is count on the Word program. In case you don’t have it, we recommend you install the Word 2010 version in Spanish that comes with more features available.
- The first thing is to enter the document where the marks and comments appear and then select what you want to remove.
- Next, you will right click on the comment and a menu will appear where you will have to press the field that says Delete comment and that’s it.
- If you want to delete more than one comment, you can click on the option that says Review and press the button Delete all comments from the document.

Is it possible to print without comments or revision marks from Word?
Of course yes, for this you only need to look for the File option in the upper left corner of the panel and from there, enter the Print button where a dialog box will appear. From here, you will go to Print and you will be able to see an option that will ask you what you need to print.
So all you have to do is select Print what and then disable an alternative that says Document with revision marks and instead place Document so that the entire file is printed without the annoying markup and comments.
All this, you can do it in the event that you do not want to modify or eradicate anything digitally and need to print promptly the physical document, since, otherwise, the marks will be reflected on the paper and this will give your document a very bad appearance.