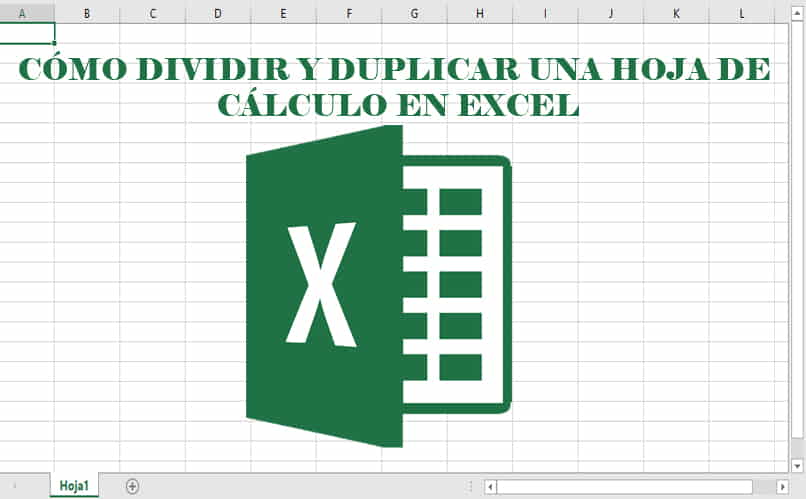How to Divide and Duplicate a Spreadsheet in Excel – Steps to Follow
–
Excel is a program that allows you to perform calculations for various areas, from creating a business budget to educational ones. In some situations you spreadsheet will be full of data and you will have to contrast information from distant columns. Therefore, in this article we will give you the instructions to divide and duplicate a spreadsheet.
In what case might you need to duplicate and split a sheet in Excel?
When working with spreadsheets with too much data that means moving from one tab to another to review data, formulas or references It can complicate the work, for that type of case it is useful to duplicate or divide an Excel sheet in order not to spoil the work developed and that some data does not move. It gives you the option of blocking the column.
What steps do I need to take to divide a spreadsheet into two pages?
- Open the Microsoft Excel workbook.
- In the options bar, left click and select the customize ribbon option.
- Go to the right side of the pop-up window and enables the scheduler option.
- The Developer tab will appear on the ribbon.
- Choose the Visual Basic option.
- A list of sheets will be displayed, go to the end and choose ThisWorkbook.
- Select the option see code and copy:
- Before running the code create a new folder to save the file.
- Run the code by pressing the F5 key.
- If you check the folder where you saved the initial document, You will observe various files according to the number of sheets that the document has.
To split vertically
- Select a particular column in your Excel document.
- In the list of options, specifically in the “View” tab, click on the divide option.
- The division will be to the left of our selection, that is, if you select column B of the document, the division will be to and from column A.
- Excel will give you horizontal scroll bars in both divisions to navigate through the sheet.
Split the screen horizontally
- Select the row in the position where you want to create the division, for example if we select row number 5 the division will be made up to row number 4.
- Click on the view tab in the list of options and choose the split option.
- Each area of the 2 created can be moved independently to the other, However, if you make changes to one, it will be reflected in the other, remember that you are editing the same document.
What is the course to follow to duplicate an Excel sheet multiple times?
- Locate yourself in the Excel sheet that you want to copy.
- Select the sheet tab and press the Ctrl key, drag the sheet with the mouse to where you want to position the duplicate.
- You can also use external applications such as the one called Optipe Data Tools Suite as an add-on, for that you must download it from its official site. Once downloaded, it will appear in the options tabs as “optipe”, select separate into sheets, choose the Codc field and choose the fields to duplicate.

Is it the same procedure for Excel 2016 and 2019?
Indeed you must do the same procedure for both versions, because despite being different versions differ only in links to email, more applications, changes or improvements; however the operation remains practically the same.
How do I know what version of Microsoft Office my PC has installed?
- When you run the Microsoft Office program it will automatically appear the version on the cover of the program.
- Select the control panel and select programs, among the various programs that your computer contains you will get the Microsoft Excel that you have installed and its version.
- In your Excel document choose the “file” tab, a menu will be displayed on the left hand side, select the help option or my account to access to the complete information related to the version of your Microsoft Office.
In conclusion, this article will help you to empty data on different sheets with the same format without having to waste time on prepare and configure information from scratch such as: Payments, academic qualifications, evaluation formats, among others.