How to download Windows 11 ISOs and main uses of these disk images
Microsoft published the first ISO of Windows 11 last week, although there were already other alternative ways to obtain it as we saw in the Windows 11 Installation Guide. It is another step closer to the launch of the final version that we expect by the end of the year.
If you are not familiar with this type of “image”, you should know that it is a sector-by-sector copy of the official DVD for installation / maintenance of the operating system, created as a disk image file that can be unloaded, stored and transported. You will find this type of images on the Internet as a single file with an .iso extension (the most used format although there are others) and for any type of software, operating systems and applications, games or other multimedia content.
In the case of operating systems they are very useful and allow several uses that we will review at the end focused on the new Windows 11. We do have to warn that the version is still under development, in a preliminary phase (beta) and should only be used for tests discarding for the moment teams dedicated to production since its total stability is not guaranteed.
How to download the Windows 11 ISO
Official
Microsoft does not offer these images to the general public yet, but reserves them for subscribers to the Insider trial program. Really, you only need a Microsoft ID account.We see the step by step to obtain it:
- Identify yourself with your Microsoft ID account if the page does not automatically authenticate you.
- Select the version of the Insider Preview build 22000.132. (We recommend the beta version, somewhat more stable than the development channel)
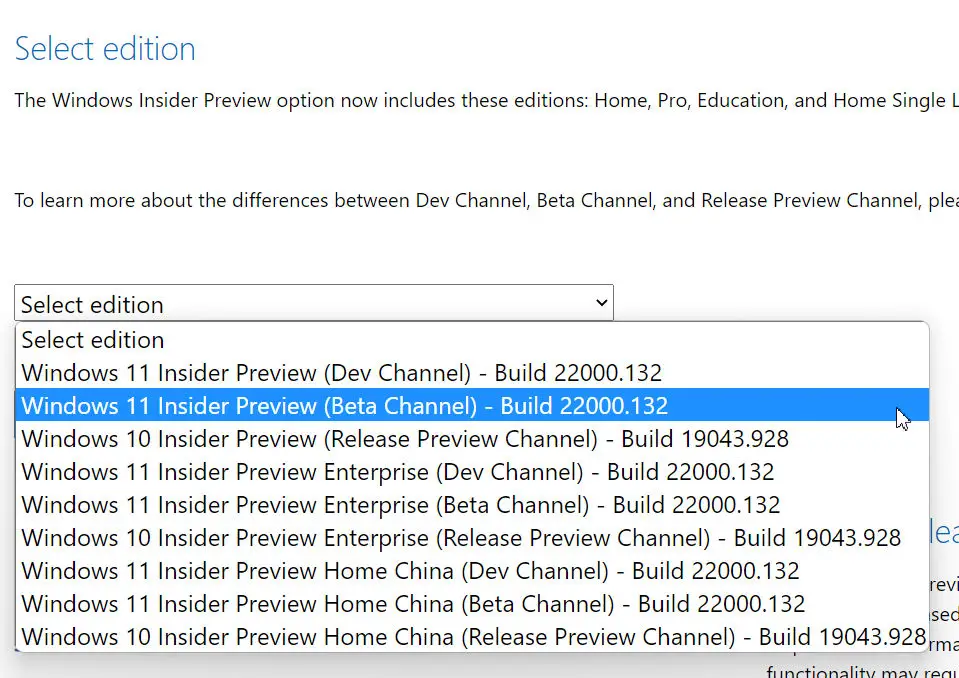
- Select the language. (Two editions in Spanish, Spain and Mexico are now available)
- Download the resulting file “Windows11_InsiderPreview_Client_x64_es-en_22000.iso”.
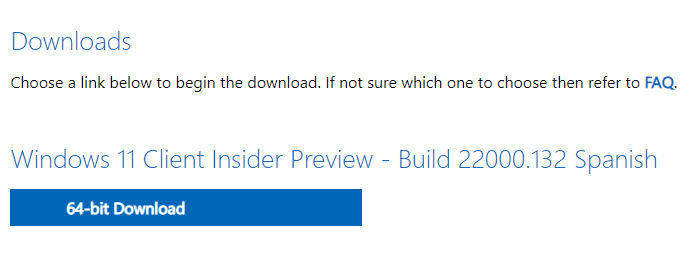
Alternative 1
uupdump.net is a third party site that offers a script to download the necessary files and convert them to a Windows 11 ISO. This is what we have been using before Microsoft officially offered the images. The files with which the ISO are created are official from Microsoft. As follows:
- Navigate to uupdump.net. The page offers versions in various channels to download, development (more advanced in the timeline) or beta (somewhat more stable) less stable) on various architectures.
- Below you will see the latest buids added. Select “Windows 11 Insider Preview 10.0.22000.160 (co_release) amd64”.
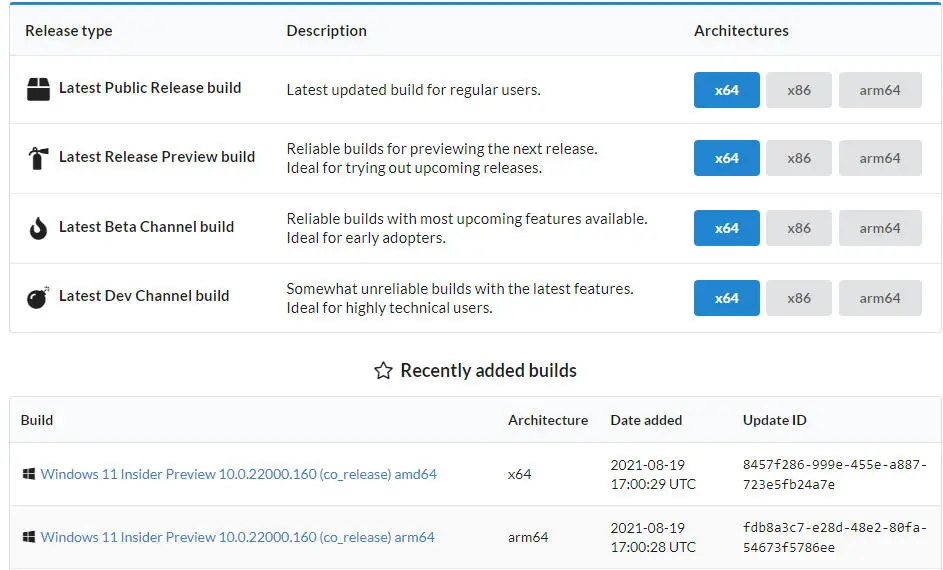
- Click on it to select the Spanish language and the edition you prefer (Home or Pro).
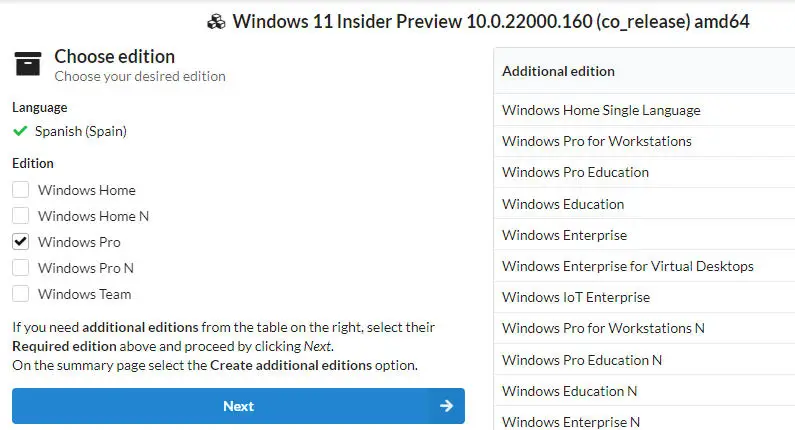
- Select the download option: «Download and convert to ISO» to obtain a compressed ZIP file that will be used to obtain the image.
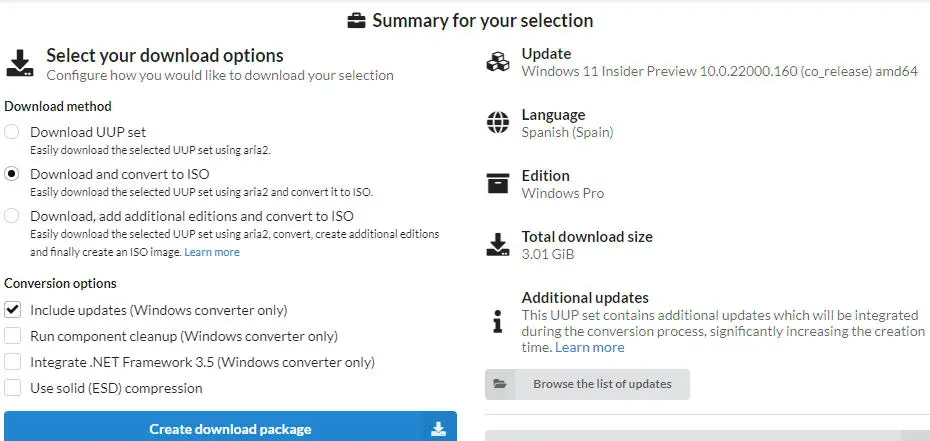
- Unzip the file to a folder on your disk.
- Go to the folder and double click on the “uup_download_windows.cmd” file.
- When you run the file, you’ll see a command prompt window open and a batch file run, downloading all the necessary files from Microsoft and doing a packaging that will create the Windows 11 ISO file.
Obviously once Microsoft has started offering the official images the above method is faster and easier than this, but there you have it in case the other one fails you or if you don’t have a Microsoft ID account because this method works for any user.
Alternative 2
Microsoft also offers these types of files in other professional portals such as TechBench or the TechNet evaluation center, but you have to be subscribed to them. A developer has a great little app that we’ve been using for years to download images (both Windows and Office). The images are official, the same ones offered by Microsoft and is accessed as follows.
- Access the Heidoc.net page and download the “Windows ISO Downloader.exe” application. It is portable, it does not need or installation.
- There you will have access to Windows 7, 8.1, 10 and 11. Also to the Office suite from version 2007 onwards, in addition to the versions for Mac.
At the moment only the Windows 11 SDK is available, but it is certain that it will be updated with the available images. Ideal for getting older Windows or Office images.
Windows 11 ISO uses
Clean facilities
Carry out installations «right from the start»Of the operating system is one of the main uses of these ISOs. Before doing so, we will have to burn the disc image on a DVD (better on a USB pendrive) in a process known as “burning”. If you follow us you should know it by heart. We review it:
- We use our favorite application, Rufus, which is free and works perfectly especially with Windows images. Download and install. (You can also use the portable version)
- Insert the medium that you will use in the recording. You can use a DVD, but we recommend a flash drive or USB disk, faster and safer. Its minimum capacity must be 8 Gbytes.
- Run Rufus. You will see a very simple interface in which you will first have to select the Windows image downloaded in the previous steps by selecting the “Boot choice”.
- It only remains to configure the rest of the options. GPT as “partition scheme”, target system “UEFI (not CSM) and NTFS or FAT32 as file system. Click on start to get the installation media.
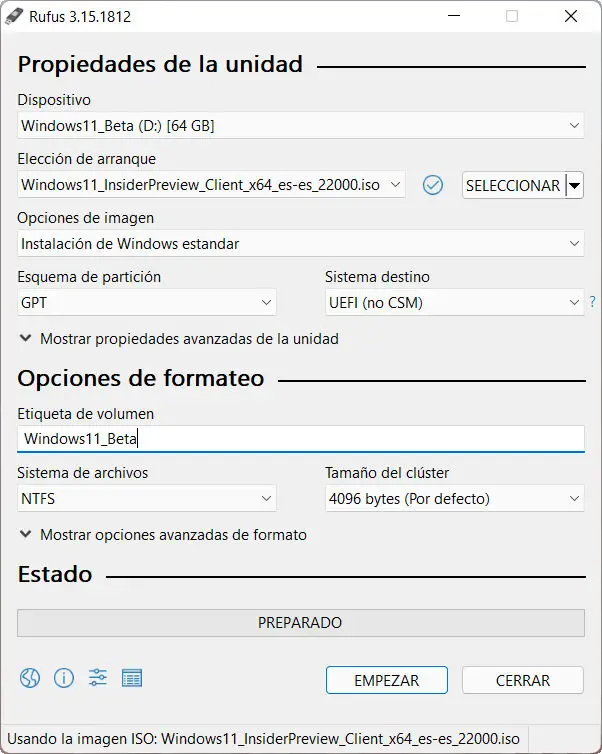
Upgrades
Another use of the media that we have created from the Windows 11 ISO is to update from Windows 10, as it is done from Windows Update. If you do, keep in mind that you will have to link the license to the new operating system and use a Microsoft ID account because at the moment it is only officially available to Insiders testers. If you try Windows 11 and you don’t like it or you want something more stable until the release of the final version, you have 10 days to go back to Windows 10 in a process that is carried out from the Configuration tool.
Third teams
The Windows 11 ISO or the created media can also be used on other computers, either for “clean” installations from scratch or to perform updates from Windows 10. The process is the same as if we do it on our own computer.
Maintenance
The medium (we recommend creating it on a pendrive or USB disk rather than on a DVD) is not only used for installations / updates, but also for system maintenance. These media are ideal for Problem resolution; removal of malware; firmware update; uninstalling problematic drivers, applications or system updates and generally in scenarios where the system does not work or does not start correctly. The options are similar to the recovery functions that we have within the system.
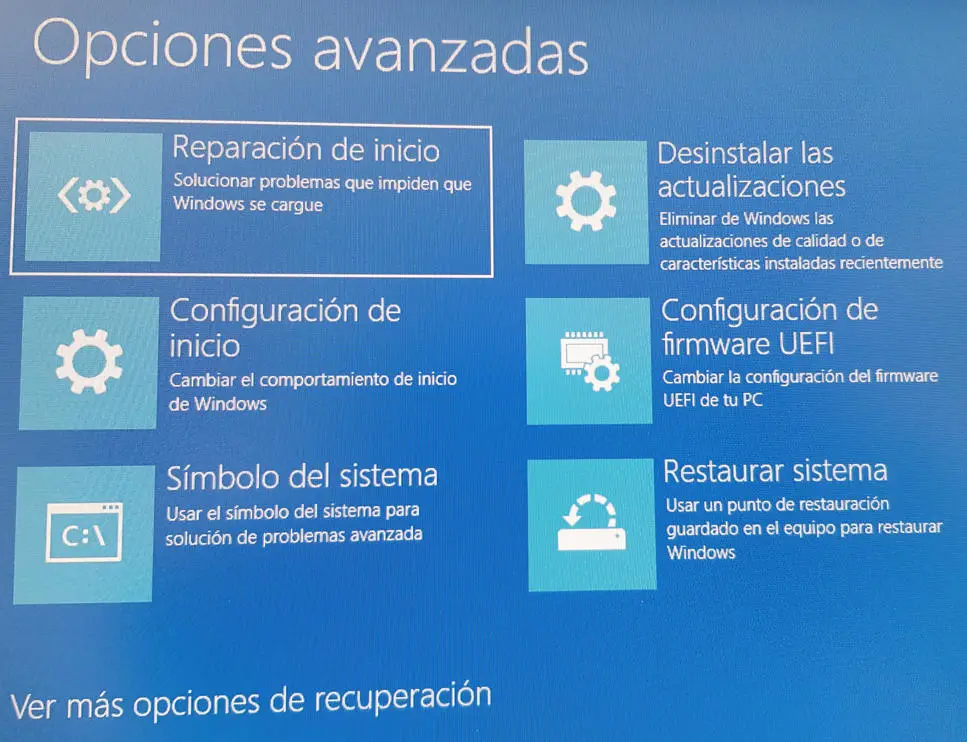
Virtual machines
Virtualization is a method fast, comfortable and safe for software execution and it is especially suitable for testing unstable systems or applications such as Windows 11 since it does not affect the installed operating system that you use on a day-to-day basis and, in addition, it is not limited to Windows and offers the possibility of testing Windows 11 from a machine with Linux or macOS.
In addition, the media creation step is not required and the downloaded Windows 11 ISO is used directly, loading it into some of the available commercial or free virtualization solutions. We have offered you several guides on the subject that you can review.
Did you enjoy reading this article? If you did, help to spread this article by simple leaving a like or a share to any social media network of your choice. Thanks for stopping by we appreciate your visit.















