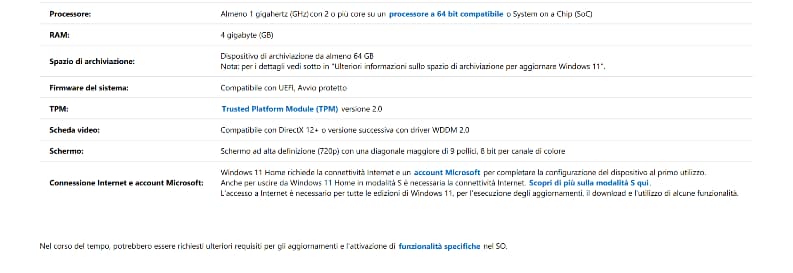How to download Windows 11 – Learn these tips and tricks on how to use your devices in a much easier way as well as solved some of your common problems that are difficult.
Are you among the users who have chosen to upgrade their computer to Windows 11? Perfect. In this article we will explain to you how to download windows 11, illustrating step by step the actions to be taken.
The new operating system presented by Microsoft on June 24, 2021, it can be achieved in two ways. On the one hand by downloading the ISO image from unofficial sites, on the other by obtaining the first Preview version intended for Windows Insiders, from official sources.
Windows 11 is not a simple update of the previous version, but brings important with it innovations. One of them is definitely the Android app support on Windows, through a partnership with Amazon and its Amazon Appstore.
Index
Minimum requirements for Windows 11
But even before installing Windows 11, check that your PC is compatible with the specifications required by the new system.
I minimum requirements to run Windows 11 correctly are:
- Trusted Platform Module (TPM) to version 2.0, compatible with Secure Boot and UEFI
- Graphics card compatible with DirectX 12+ or later, WDDM 2.0 driver
- 64 GB of storage space
- 4 GB of RAM
- 1 GHz processor with 2 cores and 64-bit architecture
Note: S mode (for those unfamiliar with it is a version of Windows 10 optimized for security and performance that only allows Microsoft Store apps and requires Microsoft Edge for safe browsing) is currently only supported on the Home edition of Windows 11. If you are using Windows 10 on a different edition, please disable S mode before updating your system.
Important: the request for the security form is a significant discriminant compared to the past. For example, if you have an AMD processor, only some 2nd generation Ryzen and newer models are supported; if you have an Intel processor, support is only guaranteed starting from the eighth generation; on the contrary, if you have a Qualcomm SoC you will not have any problems, with the only exception represented by the Snapdragon 835. In any case, you can check the compatibility or not of your computer more simply by downloading the PC Health Check app.
Backup Windows
Now that you are certain that you can download and install Windows 11, we suggest you run a data backup. We know, 99 times out of 100 the operating system update ends for the best, without causing the loss of any file or folder present before the upgrade. We also know, however, that caution is never too much: what if something should go wrong? Trust me, better not risk it, even if the chances of something irremediable happening are close to zero.
If you want you can use a USB Pen Drive or a DVD if the data takes up only a few GB.
The alternative is an external hard drive, which is useful if you have to download numerous files.
To complete the operation correctly and in the shortest possible time, we invite you to read our guide on how to backup Windows 7, 8.1 and 10.
Alternatively, I recommend using a Virtual Machine on which to install Windows 11, if you want to make an even more manageable installation.
Install Windows 11 on PC through the Windows Insider program
The most convenient solution to install Windows 11 is to download the first official Preview build from Windows Insider. To do this, however, you must first subscribe to the program dedicated to all users who want to know and try in advance the innovations made by Microsoft to their operating system.
Below is the procedure for become a Windows Insider:
- Open the app “Settings“
- Click on “Update and security“
- Choose “Programma Windows Insider“
- Press on the button “It begins”To start the registration process
- Enter your Microsoft account
- Select “Dev channel”And click on“Confirmation”To continue the guided procedure
Note: at the end you will be asked to restart your PC.
Now you can finally download the first public beta released by Microsoft.
Instead, here are the steps to follow for download Windows 11 from Windows Insider:
- Go up “Windows Update“
- Start searching for new updates
- Wait for the download of Windows 11 Insider Preview 10.0.22000.51 (co_release)
Once the download is complete, you will be ready to try Windows 11 on your PC.
How to download ISO Windows 11
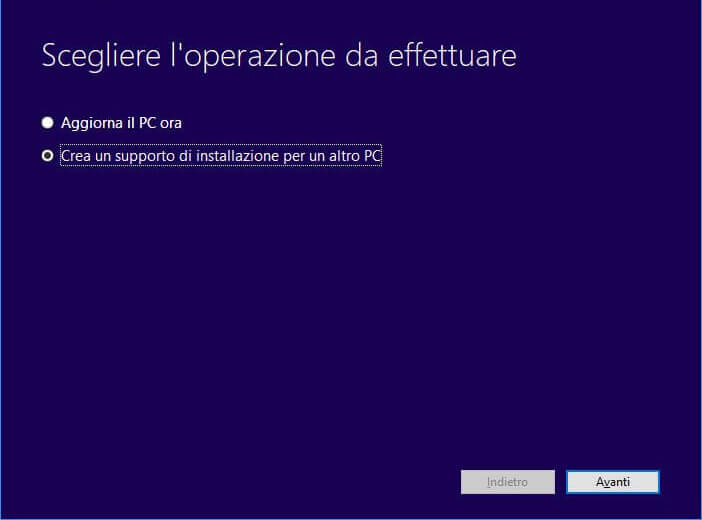
If you don’t want to take part in the Windows Insider Program, you can always download the ISO file in Windows 11 to then burn it to DVD or create a Pen Drive with the operating system.
Download the Windows 11 ISO from one of these two links:
- ISO x64: Contains 64-Bit Home and Pro editions
- Pack: includes the .bat file to get the latest news
After that, choose whether to burn the .ISO file to DVD or use USB media. If you opt for the first solution, move the mouse cursor over the ISO, press the right button and select “Burn disc image“. If you choose the second option instead, we suggest you use the Windows USB / DVD Download Tool.
The next step is to install Windows 11 from a DVD player or USB media.
Below you will find the procedure for devices with BIOS and the one for devices with UEFI.
BIOS
- Turn on your PC
- Press several times on one of the following keys – F1, F12, DEL, CTRL + ESC – before loading the operating system
- Go up “System Configuration“, Then on” Boot “
- Move the DVD player or USB media with which you have chosen to install Windows 11 up in the list of devices to load at startup
- Go up “Exit”And click on“Exit Saving Changes”To save the changes made
- Cheap withYes”To confirm the operation
Once this is done, the computer will restart automatically. On startup, press any button on your keyboard to boot your PC from DVD or USB.
UEFA
- Open Settings
- Click on “Update and security“, Then on”Restoration“
- Locate the section “Advanced startup”And click on“Restart now“
- Wait for the PC to restart
- Select “Use a device“
- Choose “EFI DVD/CDROM“If you want to install Windows from a DVD, or select”EFI USB Device”If you have chosen USB media
Right after that the PC will reboot from DVD or USB.
Windows installation and configuration 11
Everything is ready now for theWindows 11 installation. If you have made it this far without a hitch, it will be a breeze to complete this last step. At first you will have to choose the language, the time format and the keyboard layout, then click on “Install to start the installation wizard.
From here on, all you have to do is follow the messages shown on the screen. At a certain point the system will ask you if you want to proceed with an installation “Personalized“Or if you just want to update (option”Update“) The operating system keeping all files, settings and applications in use.
After a while the computer will start to restart, a sign that the initial configuration of the operating system has begun. In the following steps you will be asked to enter the email address of theaccount Microsoft that you intend to associate with the use of the computer, one of the final steps before the computer sets up all the new features and finally starts Windows 11.