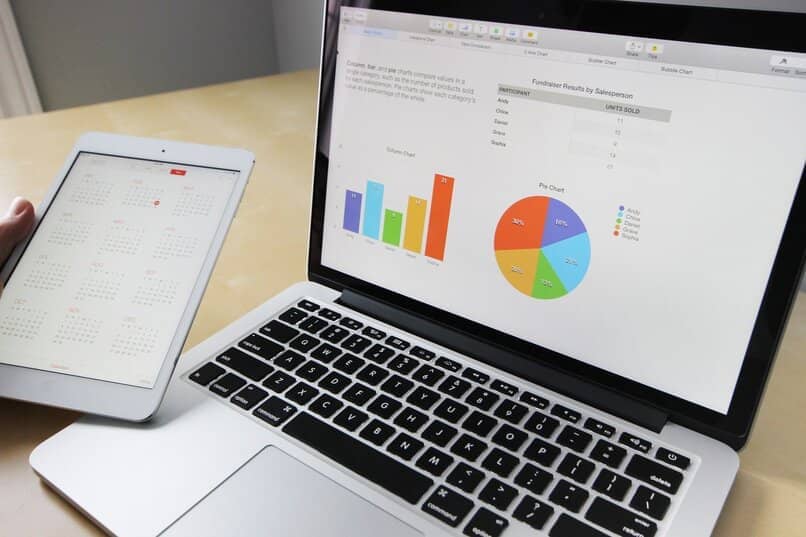How to Easily Make, Create or Add Statistical Charts in Word
–
Although Word is mostly associated with informational texts, documents and files … These are not only satisfied with words in prose and fluent paragraphs, but also in a type of organization that supports elements such as bullet lists, outlines , concept maps and also statistical graphics.
In this way, it is achieved visually express information, or some types of data that are not practical to materialize through another office resource. You will only need to open your primer in Word, take the figures that you need to exemplify and read this article to know how to create or add statistical graphics in Word; customizing them impeccably and correctly to your texts.
Also, you don’t have to have a background in design to create well-proportioned elements that inspire the professionalism your work deserves; much less require other Microsoft programs that can then be distorted when exported to the document … It is not necessary, in Word it is possible!
What are statistical charts in Word and where are they located?
Given that the figures, data and numerical results can create some confusion to represent them in texts, it would be best to create tables with styles and formats and in this way represent statistical graphics in Word. Since it has the goal of visually manifest certain percentages. For this, bars, circles and many other resources are used that seek to exemplify with elements, colors and in an understandable way, certain statistical information to be explained.
This possibility is represented in the “Insert” section, since as its name says, it is not built, but is added according to predesigned formats that Word handles; which are modified or customized to your own needs. Then, and to facilitate the process, you only have to choose the one you require, to add it with a few clicks.
In this case, Word works in conjunction with Microsoft Excel, which collaborates with the accuracy of the forms and the possibility of modifying the data; but without losing the necessary structure so that it is added perfectly in Word. In this way, a good result, ease of personification, and a good synchronization with the spaces.
How to create or add statistical charts in Word? Simple steps
In principle, you should locate the information you want to represent, with the specific and organized data to make it easier for you to manifest them in elements. Then go to Word and open either a blank sheet, or a document you’ve been working on if you’re going to add the chart to that information.
Locate the graphic
Already locating ourselves in the Word options, at the top you will find a bar with different sectors that allow us to do different things. Click on the “Insert” space, and then click the resource “Graphic” that is between “SmartArt” and “Capture”.
Just after you press that option, you will see that a box with many options to choose; ranging from columns (which is the graph that shows us by default), to lines, bars, areas, circles, surfaces, solar projection and other types of graphs that are worth knowing.
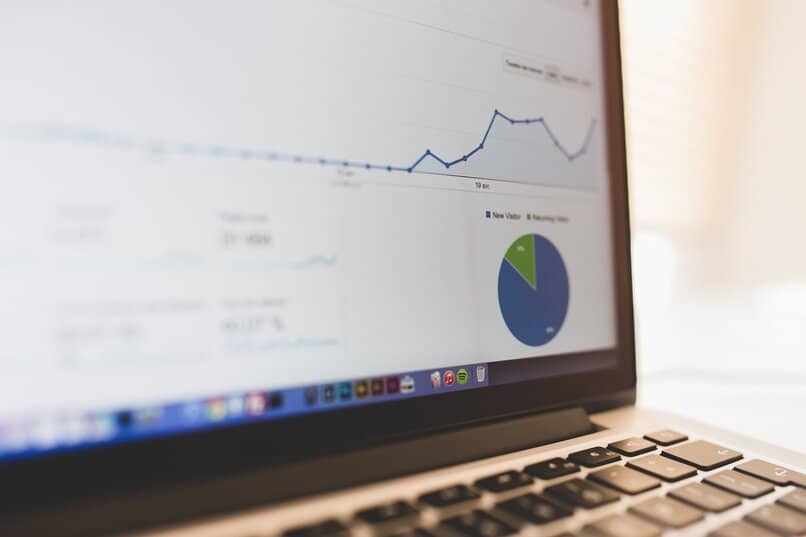
The options that we mentioned above are available on the left side of the table, and at the top you will see all the presentations in which they can be shown; choosing if you want it to be a flat structure or have different types of reliefs and shadows. After you have identified all these details, you will only need click on “OK” and with that you will have added or added statistical graphics.
Customize it
When the graph appears on your sheet, it will be enclosed in a text box with three options located on the far right of it. As well as an excel sheet will be added that shows the cells with the name of the categories, so that you can write there the information that you want to reflect in the graph.
As for the buttons, they have the possibility of modify the layout format, change the order of the graphic or substitute the color, font and size. After you have adjusted all the details you want, you are going to click outside the text box and clicking on “Enter” you will be able to download and continue writing or attaching other graphics.