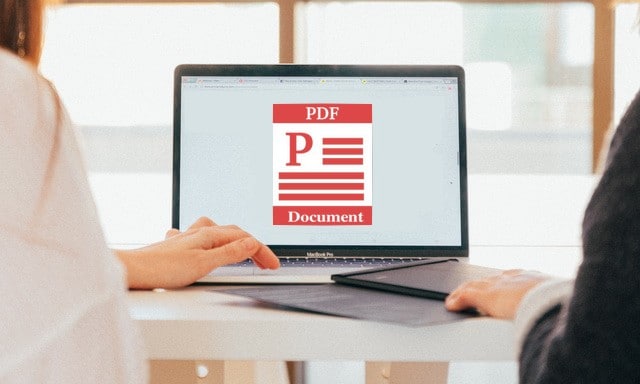How to edit a PDF on Mac
A PDF editor is a program that allows you to edit a PDF file on Mac. It can allow you to edit PDF text, add or delete images, highlight items, fill in forms, sign your name, and more. The easiest way to edit a PDF on a Mac is to use the built-in previewer. There are other options as well, including online and third-party PDF editors that might work better for you depending on what you want the PDF editor to do.
Edit PDF files with preview
Preview is a pre-installed program on your Mac that can open and edit PDF files. It’s as complete as any other PDF editor, except you can’t edit pre-existing text. However, it has the added advantage that you don’t have to install anything else to use it. Just open the PDF and start editing right away.
Grades: If Preview doesn’t start when you open the PDF file, open Preview first and then browse to the PDF from there. You can access the preview from the Launchpad: search Overview or look for it in the program list. Once it’s open, go inside. Proceedings > To open to find the PDF.
It may be logical to think that the menu Edition it’s what you use to find all the PDF editing tools in Preview, but it’s not. Instead, this menu is used to remove pages from the PDF and insert pages from other PDFs (or create blank pages).
Preview also allows you to rearrange PDF pages by dragging them up or down from the sidebar. This means that you can convert the second page to the first, or the last to the second, etc. If you don’t see the sidebar in Preview, you can enable it from the menu Show.
Preview editing tools
Most of the other PDF editing options in Preview are in the menu Tools. This is where you can mark up the PDF or rotate pages. The menu Tools > Annotate allows you to highlight text; underline text; strikethrough text, insert note, rectangle, oval, line, arrow, and other shapes; write to the PDF (anywhere or in form fields); use speech bubbles; and more.
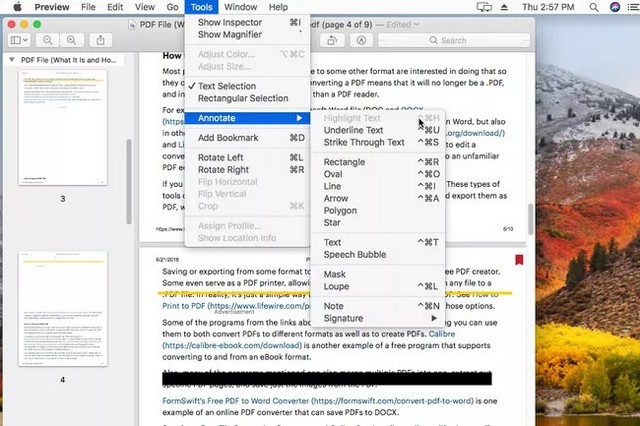
Although the preview does not allow you to edit the existing text in the PDF file, you can draw a white area over the text to hide it, and then write your own text over the area with the text tool. It’s not as easy as editing text with some PDF editors, but it’s your only option for editing text in a PDF file with Preview.
To show the annotation menu permanently for easy editing, you can enable it through the menu Show. Depending on your version of macOS, it is called Show markup toolbaro Show toolbarannotation tools.
Add signature in preview
As long as you have a trackpad or iSight camera connected to your Mac, you can also use Preview to insert your signature into the PDF. A freehand drawing tool is also available so you can draw your signature or draw shapes directly on the document.
Create new PDF files from old PDF files
It doesn’t actually count as a skill though. edition PDF, an additional feature of Preview is the ability to create new PDFs from existing pages of another PDF. To do this, simply drag a page from the PDF (in the thumbnail view of the sidebar) to the desktop. This will create a new PDF containing a single page (or multiple pages if you selected multiple). Another easier way is to right click on the page thumbnails and select To export below, then PDF as a format type.
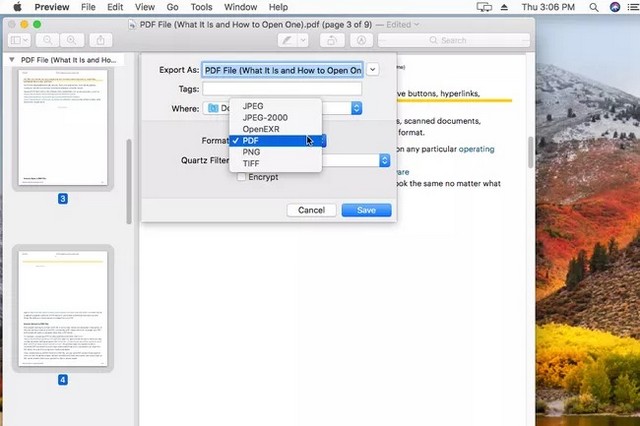
Other PDF editors for Mac
If the preview features aren’t what you’re looking for, you’ll likely find them in another PDF editor, not built into macOS. We maintain a list of free PDF editors and most of them work on Mac too.
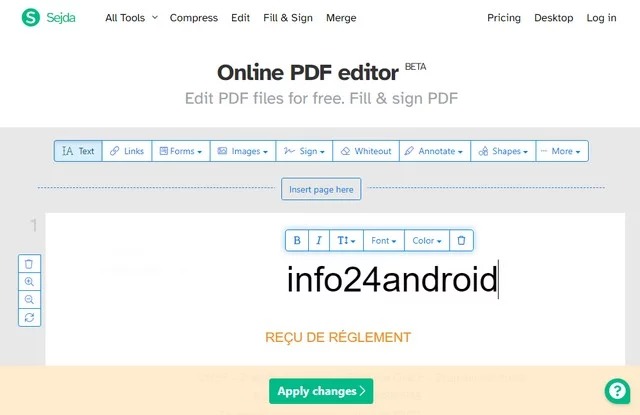
Another way to edit a PDF on macOS is to use an online PDF editor. Throughout this list linked above there are several of these types of services. They work by asking you to upload the PDF to the editing website where you can make changes, and then downloading the PDF to your computer.
Problems with PDF editors
In a perfect world, a PDF editor for Mac would allow you to do all sorts of things to the PDF. This would not only allow you to add forms and signatures, for example, but also edit existing text in the document or add more text. Unfortunately, not all PDF editors support all of these features, including the Mac previewer (you can’t edit text with it).
Another problem is that PDF editors that taking support advanced features like text editing, doing it through what’s called optical character recognition (OCR), which is the software’s attempt to “read” the text in the document and enter it automatically. for you, after which you can edit the PDF like any other document. However, these programs often don’t convert perfectly, which means you end up with bad translations and weird formatting styles.
Grades: A similar task you might want to do is convert the PDF to another file format, such as a DOCX file to use in MS Word, or an EPUB file to use the PDF as an ebook. These types of edits can be done with a document file converter, not a PDF editor. Similarly, to convert a different file in PDF fileyou can use a PDF printer.
In this guide, you have learned how to edit PDF on Mac. If you have any questions or suggestions, please let us know in the comments. Also refer to this guide if you want to learn how to convert PDF to JPG on Mac.