How to Enable and Configure Bluetooth on your Windows 10 Fast and without Errors?
–
Windows has always been concerned about the well-being of its users, which is why it has taken care of improve your operating system every time and thanks to the updates we have the option to Activate Bluetooth in Windows, this operating system will take care of all the basic functions in terms of file management such as running applications.
With this Bluetooth option you can do the wireless transmission of photos, music and videoyou will also be able to use it with your computer by connecting your headphones and listening to music or watching movies and programs from the Internet.
What is the process to enable the Bluetooth icon on your taskbar if it is disabled?
If you can’t find a way to activate Bluetooth in Windows to pair devices, don’t despair, it’s very easy to do it, below I’ll show you a series of steps so you know how to do it and make the most of this option.
Access the task manager in the ‘services’ tab
To make sure how to enable the Bluetooth icon, you should check on the taskbar, for that you should select ‘activities Center’ In case, you don’t see Bluetooth, click ‘Expand’ to show the Bluetooth icon, then select it to activate it, in case you don’t see it, it’s because your computer is not yet paired with any Bluetooth accessories.
Find and select ‘Bluetooth support service’
- In the start menu you will write ‘Services’
- A list will appear, where you are going to click on ‘Bluetooth Support Services’
- With the right button of your mouse you will click on ‘Services’ and look for ‘Properties’
- Then you are going to select the ‘Automatic’ option and click on ‘Start’
- Once you have completed these steps, you have managed to Activate the Bluetooth service
Correctly configure the properties of the service
Here is to realize, that you are activating or deactivating the Bluetooth devices correctlythat’s why you must follow the steps well so that they are fulfilled when activating the service.

Restart the ‘Bluetooth support service’
- First check that Bluetooth is enabled
- Restart Bluetooth
- Remove and reconnect Bluetooth
- Restart the computer and update bluetooth drivers
- Then remove and pair your Bluetooth device with your computer again
- Finally run the Windows 10 troubleshooter and it will apply all versions of Windows 10
Activate Bluetooth from settings
- In the start menu button you will select ‘Settings’
- then you click in ‘Bluetooth and other devices’
- Then you will select the Bluetooth option to activate or deactivate it

How to add or remove devices to Bluetooth on your computer?
Windows has improved a lot when it comes to Bluetooth connections, allowing you a better compatibility and uses with other devices.
However, not everything can be perfect and it can present certain problems and that sometimes the best solution to this is remove bluetooth devices and then add them back to your computer. Follow these steps so you know how to add or remove a new Bluetooth device:
- The first option is that turn airplane mode off and onalthough it may seem simple to you sometimes restarting the connection can solve the problem, to do so press the Windows key + I, a window will open and you will click on ´´Network and internet´´ there you will be able to activate and deactivate the mode airplane, when you have already executed this option you will proceed again to eliminate the Bluetooth devices, for that you must go to Settings and in the devices option you click on the Bluetooth device that you want to eliminate
- The second option is to use the Windows 10 control panelto eliminate Bluetooth devices you must write in the Windows search engine ´´Control Panel´´, already within this option you are going to select the ´´Devices and Printers´´ option, a new window will open where you will see all the devices that have been connected in Windows, then you will search for the Bluetooth device and with the right mouse button you will select the option ´´Remove device´´
- The third option is to use the Windows 10 Device Managerwith this option you can easily remove the devices, to do so you must enter ´´Computer Manager´´ in the window that will appear you will click on ´´View´´ and then select ´´Show hidden devices´´ and locate the Bluetooth option and double click, there look for the device you want to remove and when you do, just right click and select the option ´´Uninstall the device ´´
As an interesting fact thanks to all the functions that Windows and the Bluetooth device offers us you can connect and install a wireless mouse on your PC and you can also connect a PS3, PS4 or PS5 controller to your PC via Bluetooth and thus be able to have a unique experience when playing with your computer.
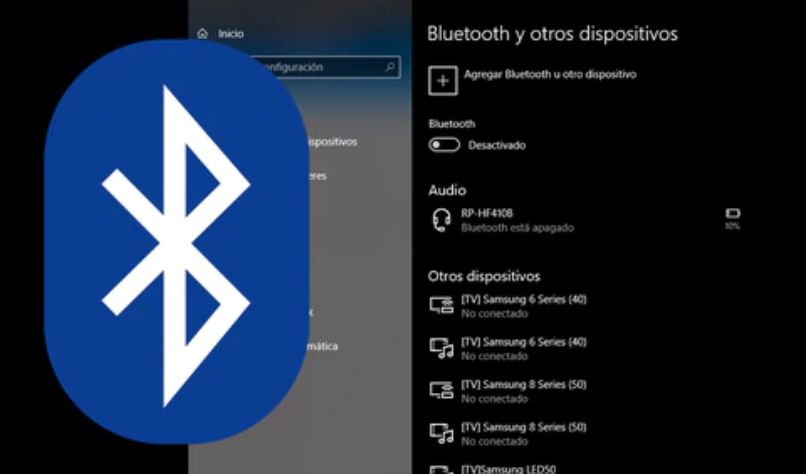
How to change the name of the Bluetooth device on your PC to quickly recognize it?
In the case of Windows 10 the name of the Bluetooth device is the same as the one on the computer, to change the name to the device, follow these steps:
- First open the Windows settings menu
- Then click on System and then ‘About’
- Now you are going to select the option of ‘Rename this PC’ and enter the new name you want to put
- Restart the computer, and in this way you will have the name changed















