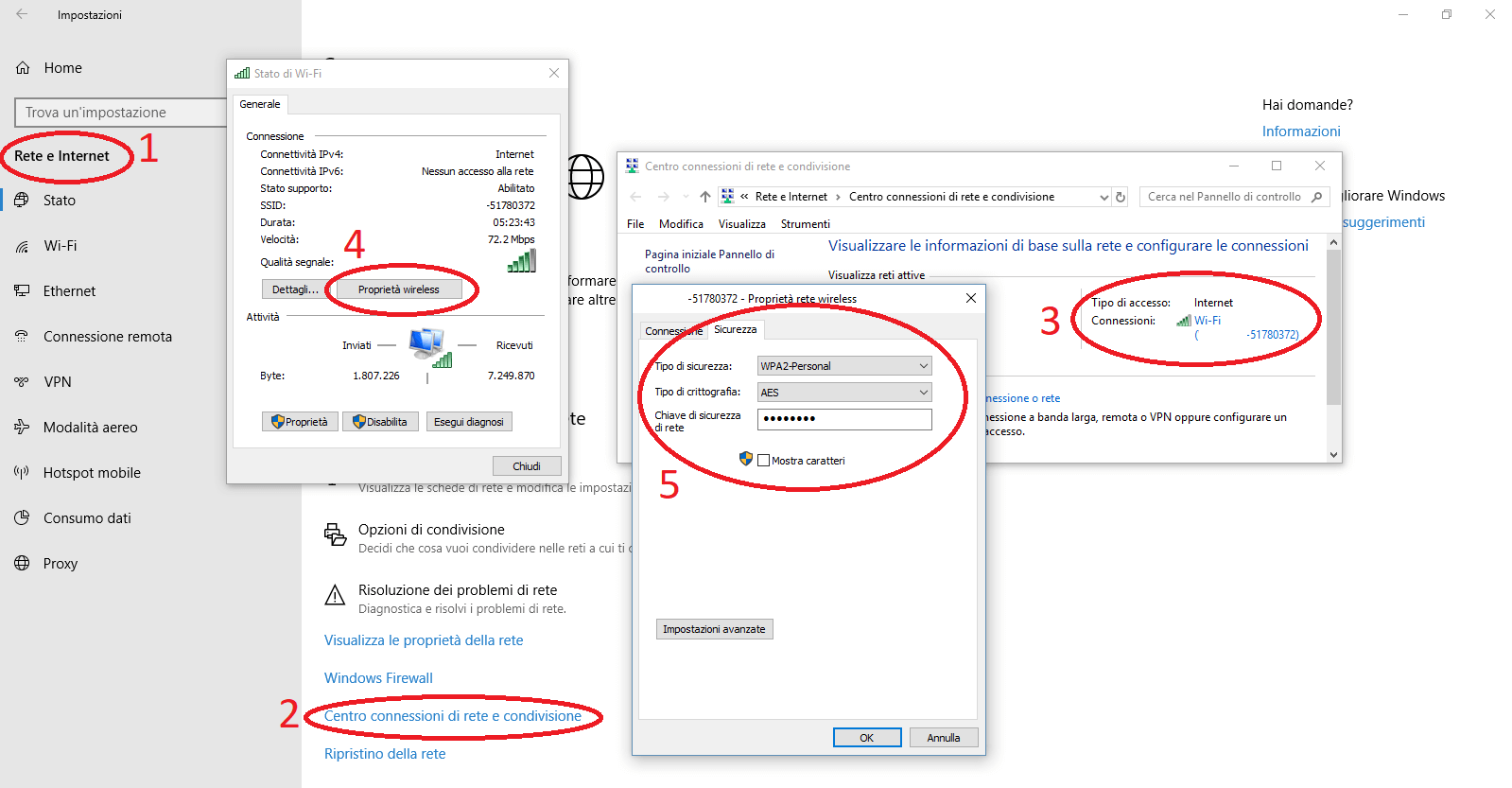How to find the WiFi password
– Learn these tips and tricks on how to use your devices in a much easier way as well as solved some of your common problems that are difficult.
Our mobile devices now perform many operations automatically, to the point of leaving us confused when we have to intervene manually to solve some problems. A typical case is the need to share the Wi-Fi password with someone, already stored on our devices, which access it automatically.
If you want to recover the WiFi password from the device you are connected to (via cable or wireless connection), follow the simple steps you find in the next paragraphs.
NOTE: the recovery of Wifi passwords owned by others and without authorization is a crime. The following guide is for illustrative purposes only and is for discovering the WiFi password of a private and owned network. We therefore assume no responsibility for the use of the information in this guide.
How to find WiFi passwords on Windows 10
On some configurations of Windows 10 you can see the Wi-Fi password in clear text with a somewhat cumbersome but not complicated procedure; obviously you can only try if you are connected to the network with the same device (PC, laptop or Surface).
- First, access the System Settings by clicking on the gear on the left in the Start menu and in here click on “Network and Internet“;
- on the page that opens, search for “network and sharing center“. Clicking on it will open another window in which you will see, among other things, the Wi-Fi network you are connected to;
- click on the icon of the WiFi you are connected to;
- in the window that appears, click on the “Wireless properties“;
- yet another window will open with a tab called “Safety“, Where you will find the Wi-Fi password: to see it you just need to check the option”Show characters”(Which requires the permissions of an administrator).
How to find WiFi passwords on MacOS
On OSX, via the terminal, you can run the command:
security find-generic-password -ga "nome della rete tra virgolette" | grep "password:"
leaving the name of the Wi-Fi network and the word “password:“. However, this command does not work on all configurations.
Alternatively, you can access the application “Keychain Access“Present in the folder”Utility“And navigate to the”System“, There you will find a list in which the name of the network will also appear and to view it you will need to authorize access to the data as an administrator.
How to find WiFi passwords on Android
Per find the WiFi password stored in a smartphone with Android operating system, we can take advantage of a very simple trick through the wifi password sharing function, which generates a QR code. By scanning the QR code with an application, among the many on the Play Store, we can get the password in clear text. Let’s see now how to do all this.
- Let’s go to the “Settings” of the smartphone, by clicking on the icon usually represented by a gear.
- Here we click on Wi-Fi and then click on the name of the network to which the smartphone is connected.
- In this screen we will see the QR code that contains the data of our WiFi network including password.
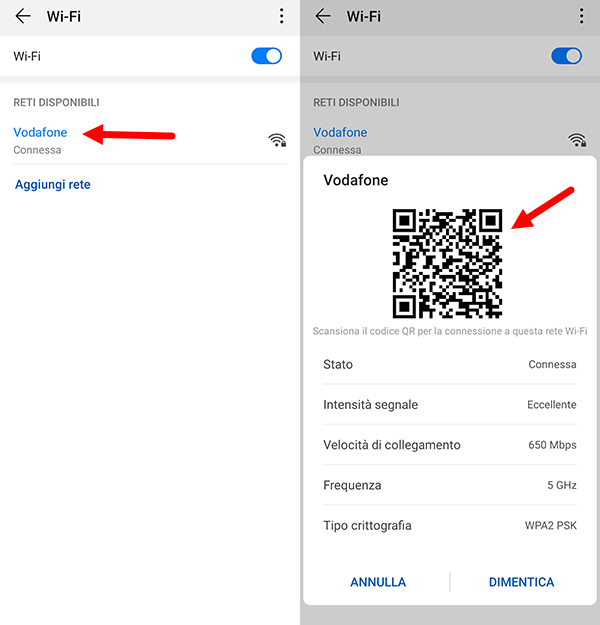
At this point, we have two solutions:
- By downloading the “QR code reader and scanner” application on another smartphone, we can scan the QR code present on our smartphone, or
- Taking a screenshot of the screen with the QR code and always downloading the same application “QR code reader and scanner” this time, however, on our smartphone, we can open the screenshot just performed and obtain the Wifi password ..
In a few seconds here how to find out the wifi password unencrypted in an extremely simple way from Android devices.
How to find WiFi passwords from Router
The router The gateway is the device that manages and routes the signal between yours fixed devices (i.e. connected by cable) e wireless The furnishings (i.e. connected via Wi-Fi).
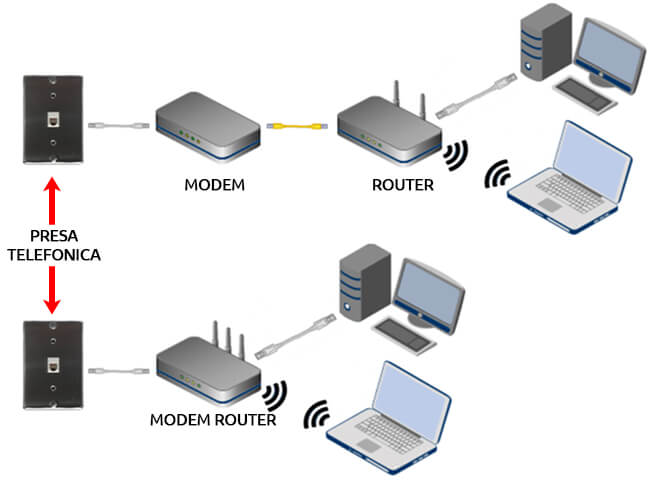
To see what WiFi password is set in it you need enter the router interface (the interface is nothing more than a kind of mini site accessible through your browser). Whether you are connected via cable or WiFi to the router does not matter, the procedure is always the same.
Open your browser and follow these steps:
- entered in the address bar
192.168.1.1and hit enter on your keyboard. If a screen similar to that of the image below does not open (in the example there is a screen related to the Vodafone router, but if you have Tim or another operator that of your operator will appear), try to enter192.168.0.1and click enter. A screen will open in which you will have to enter the router’s login and password, data that are often found stuck to a sticker under or behind the router. If you do not find any adhesive tag, in some cases the password is null, that is, just press enter in the relative box to be able to access, while in still others the convention of entering as username is used “admin” e come password “admin“, All without quotes. - In the screen that opens, select the item “WiFi“And in correspondence with”Password WiFi“, Check the box”show characters“To see the password in clear text:
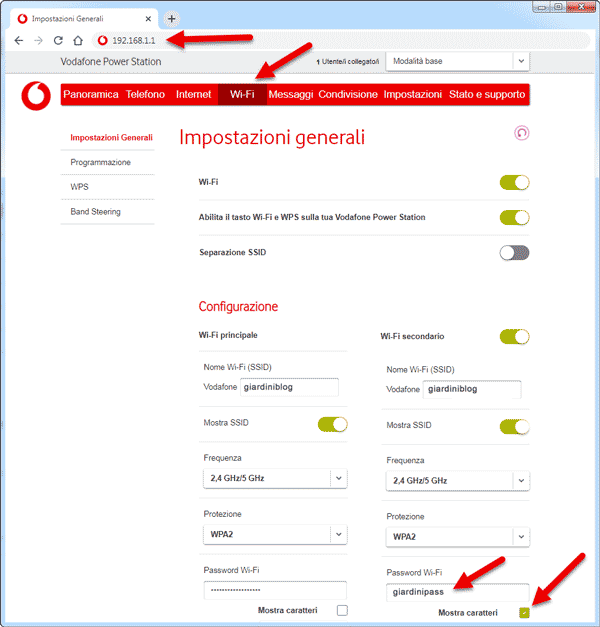
How to find the IP address of the router
If the ip to access the router does not correspond to 192.168.1.1 ne a 192.168.0.1 there are various methods to find out, through a device already connected to it.
iOs (iPhone e iPad)
On iOs, just go to Settings> Wi-Fi and press the small “i” (which stands for “information“) Next to the name of the Wi-Fi network you are connected to. You will access a tab where, on display, you will find both the IP address of your device and that of the router.
Android
On most Android distributions, the router address is obtained in the same way: just go to “Settings” > “Wi-Fi”And press on the name of the network you are connected to. Given the very high variability of the distributions, however, it is also possible that this information is missing and is instead found in “Settings” > “Phone information” > “State“.
Windows 10
On Windows (all versions currently in use) to know the IP of the router you have to access the Command Prompt, which on Windows 10 is found in the Start menu under the heading “Windows system“. Once the window is open, type the command “ipconfig“(Without quotes) and press enter: you will see a series of data including, under”Default gateway”The ip address of the router.
Linux
In the past, on Linux there was a command called “ifconfig“, Which was very similar to”ipconfig”On Windows, but today it is typically no longer installed (you can still try to install it by typing it and following the instructions). To see the router address you will then need to access the Terminal (which you will find among the applications, depending on your distro) and type, without quotation marks, the command “ip route | grep default“, Then pressing enter. The information we seek will result.
OSX
On OSX the procedure is very similar to that of Linux: access the terminal (found in the Utilities folder in the Applications folder) and type without quotes “netstat -nr | grep default“, Then pressing enter.
Alternative method
If you have not identified the router address with your device, but you have at least that of your device, consider that the latter will typically be a progressive number generated starting from that of the router (except in special cases).
So if your address were, just to give an example, 192.168.0.2 the router will most likely be 192.168.0.1. Alternatively, you can install a third-party network control application on your device (there are many, especially for Android such as Fing Networks Tools), which are able to reconstruct its structure by returning the address of the router.
Switches, Access Points and Repeaters
If your house is very large or has very thick walls that hinder the transmission of radio waves, it may be that you have installed repeaters or network switches, which are used to help the router antenna to amplify the signal.
In some cases this function can be performed by an Access Point, which is in a nutshell a sort of second router, which captures the signal of the home network (usually via cable) and re-transmits it to other Wi-Fi or wired devices, creating a real and its own subnet: this means that, if you are connected to an Access Point, it will act as a filter between you and the router, assigning you from time to time an IP address (relative to the subnet) exactly as the router would do. If you find yourself in this situation you will be able to apply all the advice I have already given you in the same way, applying them to the Access Point to which you will be connected.