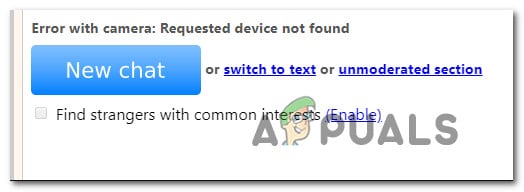How to fix : Omegle camera not working – Several users have been reaching out to us with questions after failing to use the camera with Omegle. In most cases, the problem is reported to be accompanied by the following error message: »Camera error: Requested device not found».
Most affected users report that the camera used to work fine with Omegle and that it still works for other applications that use it (including Skype, Messenger, etc.). The problem does not appear to be specific to a certain version of Windows, as it has been reported to occur in Windows 7, Windows 8.1, and Windows 10.
Camera error: Requested device not found
What is causing the camera problem with Omegle?
We investigated this particular issue by examining various user reports and commonly used repair strategies to fix or bypass this particular issue. Based on our research, there are several potential culprits that could end up causing this particular problem:
- Google Policy Change – Chrome recently changed its policy and now only allows the use of webcams and microphones over https, which Omegle doesn’t always do. In this case, the only way to avoid this problem is to use a different browser.
- Another program is using the camera – This problem can also occur if the webcam is being used by another application. In this case, you can solve the problem by identifying the culprit and preventing them from accessing the camera.
- Outdated browser – In some cases, the problem will occur with severely outdated browser builds. Many affected users have reported that the problem was resolved after updating their browser to the latest version.
- Corrupt browser cookies – Cookies can also be responsible for Omegle’s limited functionality. Clearing them from the browser or using third-party software to automatically remove them will solve the problem in this case.
If you are currently looking to solve the same problem and have not been successful, this article will provide you with several troubleshooting steps. Here are a couple of methods that other users in a similar situation have used successfully to solve camera problems with Omegle. All the possible solutions that you will see below are confirmed as effective by at least one user.
For best results, we advise you to follow the methods in the order presented, as the guidelines below are ordered by efficiency and severity. One of the arrangements should end up resolving the issue regardless of the culprit that ends up causing it.
Method 1: Close other programs that are using the camera
It is also possible that the camera is not working on Omegle because it is currently being used by another application. When this happens, the browser you are using will not be able to get permission to use the camera for Omegle because another application is already using it. Several affected users have reported that the issue was resolved after closing another program that was using the webcam functionality. This is typically reported to be effective with integrated webcams.
Some of the most common culprits reported in this particular case are Skype, Messenger (UWP version), Google Hangouts, Whatsapp Web, and Viber.
If you can’t figure out which app is using the camera, it’s a good idea to disable permissions for all of them (just to confirm that the culprit is one of them).
Here’s a quick guide on how to disable app permissions for the camera:
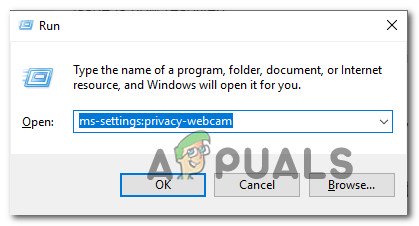 Press Windows key + R to open the Run dialog. Then type »ms-settings: privacy-webcam» and press Enter to open the Camera tab of the Settings application. Access to the Camera tab of the Settings application
Press Windows key + R to open the Run dialog. Then type »ms-settings: privacy-webcam» and press Enter to open the Camera tab of the Settings application. Access to the Camera tab of the Settings application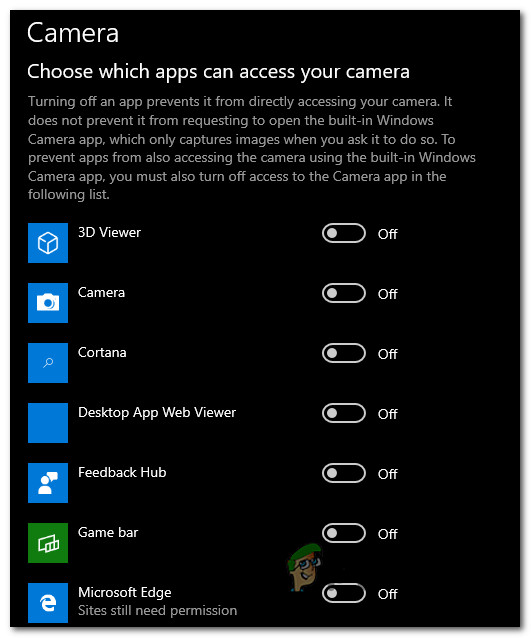 Once you get to the Camera tab, scroll down to the Choose which apps can access your camera tab. When you get there, disable each of them until no UWP (Universal Windows Platform) app can access your camera. Disabling camera permissions
Once you get to the Camera tab, scroll down to the Choose which apps can access your camera tab. When you get there, disable each of them until no UWP (Universal Windows Platform) app can access your camera. Disabling camera permissions- Once all camera permissions have been disabled, open the Omegle web app again and see if the problem has been resolved.
Note: In case the problem ceases to occur until all applications are allowed to use the application, systematically re-enable each application until you find out the responsible application.
After closing the application that was using the webcam, try using the camera with Omegle and see if the problem is now resolved.
If this solution is not applicable to your current situation or did not allow you to resolve the »Camera Error: Requested Device Not Found», scroll down to the next method.
Method 2: Update the browser to the latest version
Omegle went through some changes that affected its functionality with certain browsers until they caught up with new technology by releasing updates. With this in mind, it is quite possible that you are running into this particular problem because you are using an outdated browser that is not yet equipped to support Omegle.
The good news is that all popular browsers are now adapted to support Omegle and the way you are using the webcam. Several affected users have reported that they managed to resolve the issue after updating the browser version to the latest one.
Note: If you run into this problem on Windows Edge or in Internet Explorer, you do not need to follow the instructions below, as these two browsers will automatically update on Windows Update.
Below you will find three separate guides for updating 3 of the most popular browsers (Chrome, Firefox, Opera) to the latest version. Follow whatever guidelines apply to your situation.
Updating Chrome to the latest version
- Open Chrome and click the action button in the upper right corner of the screen.
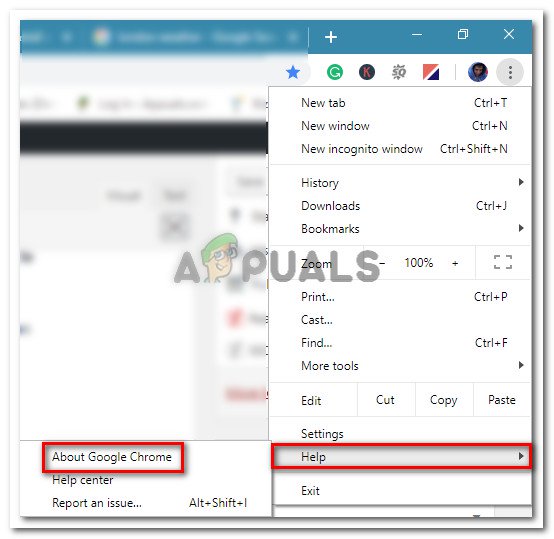 Then, in the menu that just appeared, go to Help> About Google Chrome. Go to Settings> Help> About Google Chrome
Then, in the menu that just appeared, go to Help> About Google Chrome. Go to Settings> Help> About Google Chrome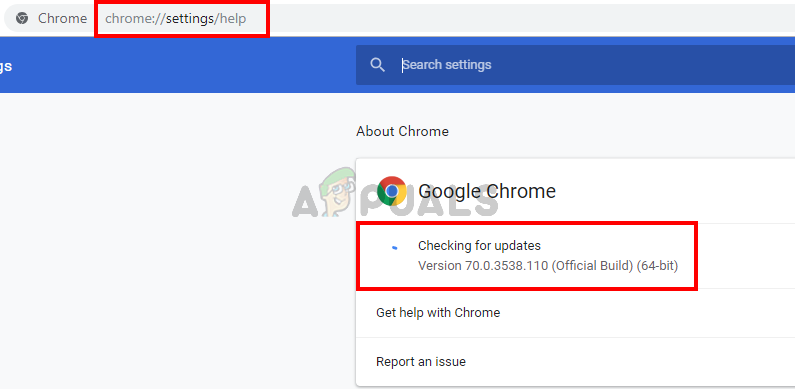 Within the next screen, wait until the scan completes, then click Update Google Chrome if a new version is discovered. Update Google Chrome
Within the next screen, wait until the scan completes, then click Update Google Chrome if a new version is discovered. Update Google Chrome- After the update is installed, restart your browser and see if Omegle works normally.
Updating Firefox to the latest version
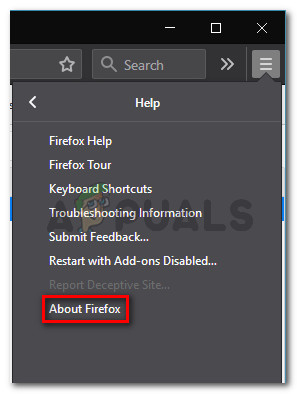 Open Firefox and click the action button in the upper right corner. Then click Help and select About Firefox from the side menu that just appeared. Access the Firefox help menu
Open Firefox and click the action button in the upper right corner. Then click Help and select About Firefox from the side menu that just appeared. Access the Firefox help menu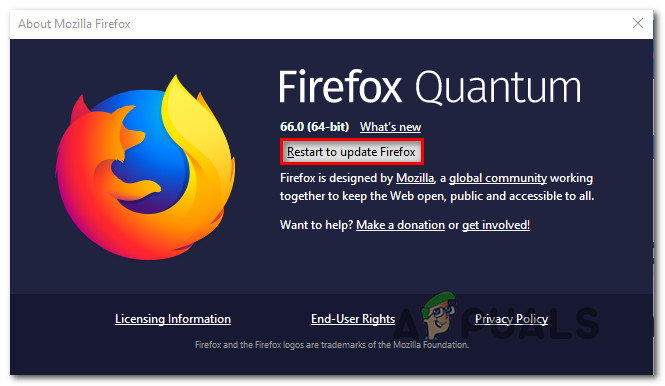 Within the About Mozilla Firefox window, click Restart to update Firefox. Then wait for the process to complete. If the UAC (User Account Control) system prompts you, click Yes to grant administrator privileges. Firefox update
Within the About Mozilla Firefox window, click Restart to update Firefox. Then wait for the process to complete. If the UAC (User Account Control) system prompts you, click Yes to grant administrator privileges. Firefox update- Once your browser restarts, visit Omegle and see if the problem has been resolved.
Updating Opera to the latest version
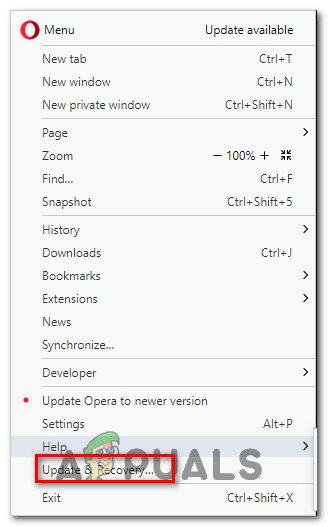 Click on the Opera icon in the upper left corner of the screen. Then, click on the Update and Recovery tab. Opening the Update and Recovery menu of Opera
Click on the Opera icon in the upper left corner of the screen. Then, click on the Update and Recovery tab. Opening the Update and Recovery menu of Opera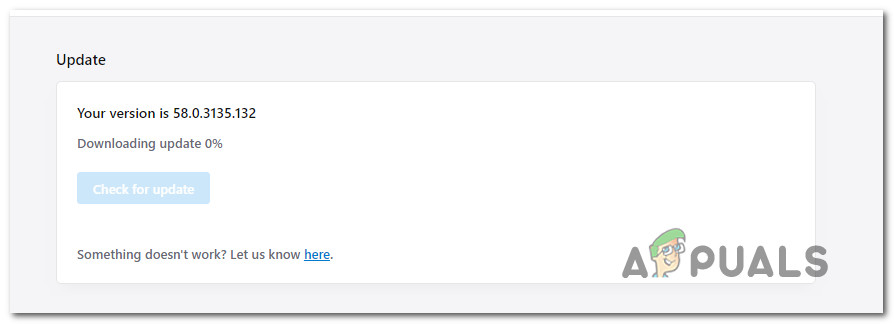 Wait for Opera to scan a new version. If a new version is found, the download will start automatically. Wait until the process finishes. Downloading the Opera update
Wait for Opera to scan a new version. If a new version is found, the download will start automatically. Wait until the process finishes. Downloading the Opera update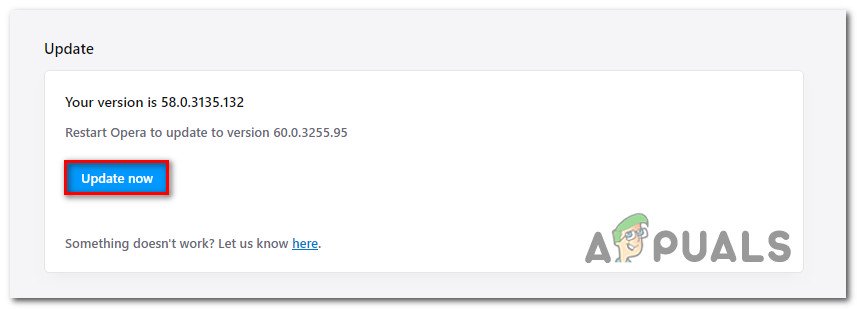 Once the update is downloaded, click Update now and wait for the process to complete. Update Opera to the latest version
Once the update is downloaded, click Update now and wait for the process to complete. Update Opera to the latest version- Once the update is installed, your computer will restart and the new version will be installed. Once your browser updates, open Omegle and see if the problem has been resolved.
If the issue is still not resolved and you are still unable to use your webcam with Omegle, proceed to the next method.
It is also possible that the reason why you can no longer use your computer’s camera on Omegle is that a corrupted cookie is blocking the function. Other affected users have reported that the issue was resolved after clearing their browser cookies.
The step of deleting cookies will be different from one browser to another, but there is a utility capable of eliminating cookies instantly, regardless of the browser you are using.
Note: If you don’t want to install a third-party utility, you can always delete cookies manually from your browser settings. But the steps to do so are specific to each browser.
Here is a quick guide on installing and using Ccleaner to delete browser cookies and solve Omegle camera problem:
- Visit this link (here) and install the free version of Ccleaner from a download link.
- Once the installation executable is installed, double-click it and follow the instructions on the screen to install the software on your system.
- When the installation is complete, open the Ccleaner. Then, from the main interface, click Custom clean from the vertical menu on the left.
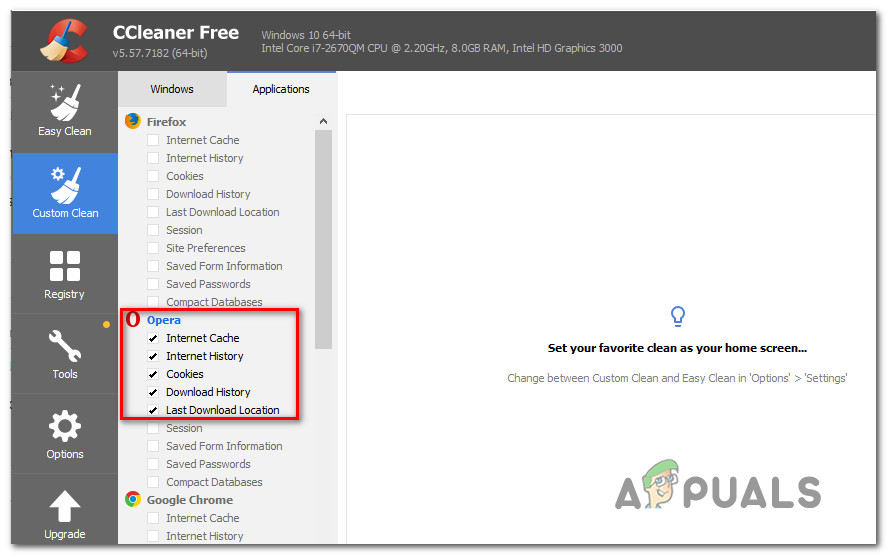 Next, check the Applications tab and uncheck everything that is not related to your browser. For example, in our case, the browser in which we encounter the problem is Opera. Schedule the deletion of Opera Cookies
Next, check the Applications tab and uncheck everything that is not related to your browser. For example, in our case, the browser in which we encounter the problem is Opera. Schedule the deletion of Opera Cookies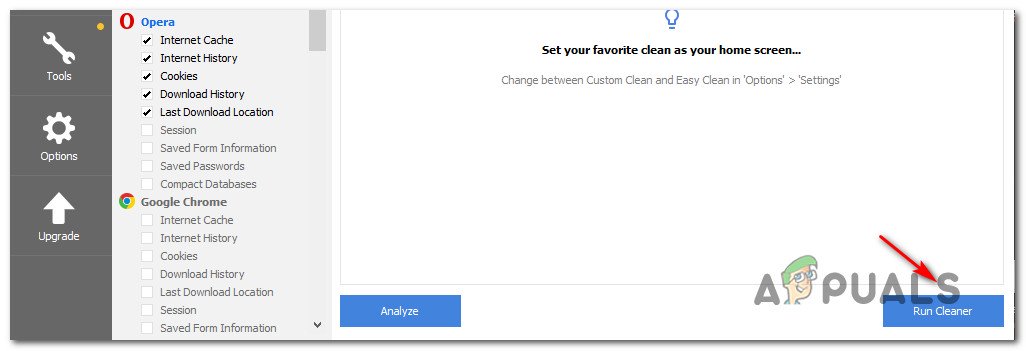 Once the setup is complete, clear the cookies by clicking Run Cleaner. Run the cleaner
Once the setup is complete, clear the cookies by clicking Run Cleaner. Run the cleaner- At the next prompt, click Continue to start the cleaning process.
- Once the process is complete, close Ccleaner, open the browser that was causing the problems with Omegle, and see if the problem is now resolved.
If the same problem occurs with the camera (»Camera Error: Requested Device Not Found»), proceed to the next method.
Method 4: Using a different browser (Chrome only)
If you are using Chrome, this particular issue may also occur due to a change in Google policy. Some time ago, the technology giant decided to prohibit Flash plugins from accessing certain functionalities implemented in the browser, among which the webcam and microphone stand out.
Several affected users reported that they had managed to resolve the problem by switching browsers. Internet Explorer and Firefox are two alternatives typically recommended by users who have migrated to another browser.