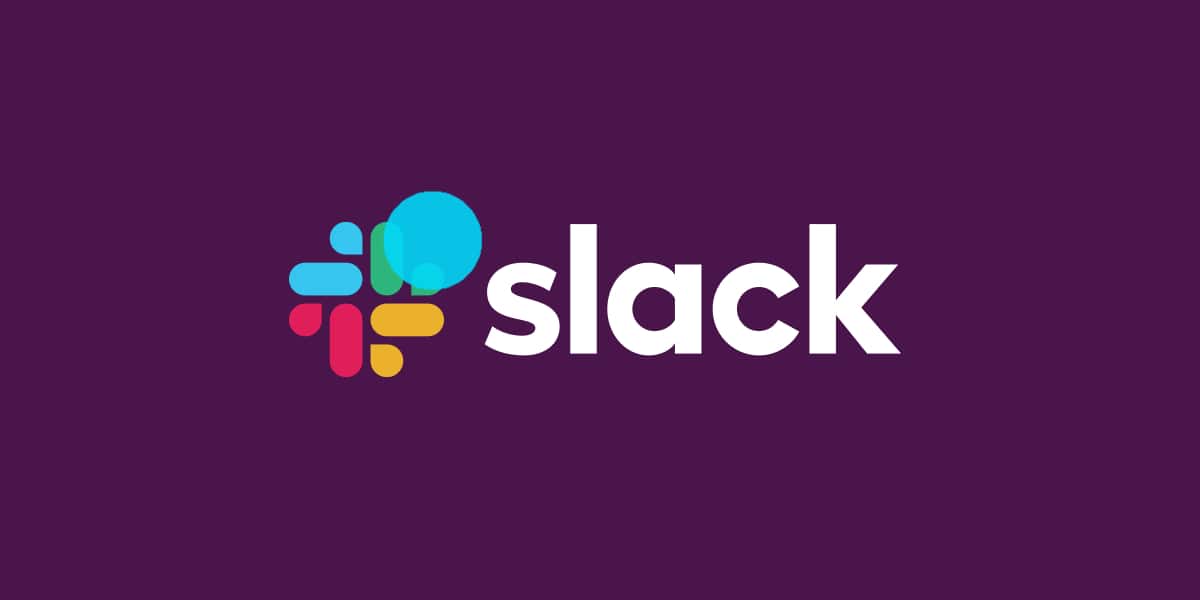How to fix Slack not receiving notifications in Windows 10
Slack can display desktop notifications if you have the Slack app installed or have enabled browser-based alerts for Slack for the web. The Slack desktop app offers much better control over notifications than its web counterpart, which is limited by the capabilities of the browser.
Slack is not receiving notifications on Windows 10
Setting up notifications for Slack on Windows 10 is easy; you must install the app, make sure you have permission to show notifications, and enable the types of notifications you receive.
- Install Slack and log into a workspace.
- Open the Windows 10 Settings app with the Win + I keyboard shortcut.
- Go to System.
- Select Notifications & Actions.
- Scroll down to Slack.
- Make sure notifications are enabled.
- Open Slack and go to your preferences.
- Go to Notifications.
- Activate the notifications you would like to receive.
- Restart Slack just in case.

It looks like there may be a problem with your notifications.
If the notification settings in Slack show the following message, you will not receive any notification;
It looks like there may be a problem with your notifications.
You have activated “Focus Assist” in the Windows settings, which means that you will not receive notifications from any applications. If you disable this feature, you will receive notifications again.
You must make sure that Focus Assist is disabled. Focus Assist is a Windows 10 feature. To turn it off;
- Open the Settings app with the Win + I keyboard shortcut.
- Go to System.
- Select Focus Assist.
- Make sure it is disabled.
If you continue to see the above message, even though Focus Assist is disabled, follow these steps.
- Quit Slack (it shouldn’t be running in the systray).
- Open your default browser.
- Paste this in the url bar: slack: // setting /? Update = notificationFailoverEnabled: false
- Tap Enter.
- Open Slack when prompted by your browser.
- The message will disappear and you will start receiving notifications again.

conclusion
Slack can sync your notification settings across different instances of your run. It can also be configured to display notifications differently by workspace and by channel. Make sure not to sync the settings of other devices where notifications are set to appear less regularly. As for Focus Assist, it can be quickly enabled and disabled from your Action Center toggle. You can turn it on when you need it, for example if you are presenting a document, but be sure to turn it off. The goal of Focus Assist is to eliminate distractions, that is, notifications, so it makes sense that notifications from Slack are not delivered when it is enabled.