How To Fix Taskbar Not A Clickable Issue In Windows 11/10
No problem! If you can’t click anything in your windows. The below mentioned methods will definitely solve your problem. The taskbar is an important feature that helps you launch applications quickly. There are various taskbar issues that users may face such as not working taskbar button, taskbar freezes, etc. One of them is that you cannot click anything on the taskbar. So let’s see how to solve it.
Method 1: restart File Explorer
Step 1: Go to the Task Manager by clicking on the Ctrl + Mayús + Esc key combination.
Step 2: Click the Processes tab and select Windows Explorer. Click on the Restart button.
This will restart your Windows Explorer and the taskbar will fade and reappear in a few seconds. Try clicking on the taskbar and check if the problem is solved.
Method 2: Run Windows Troubleshooting
Step 1: Press Win + R keys, type «ms-settings: troubleshoot » and click OK.
Step 2: In the troubleshooting options, select Other troubleshooters.
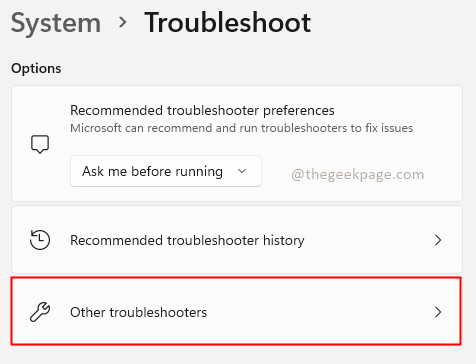
Step 3: select Windows Store apps in the other section and click the To run button.
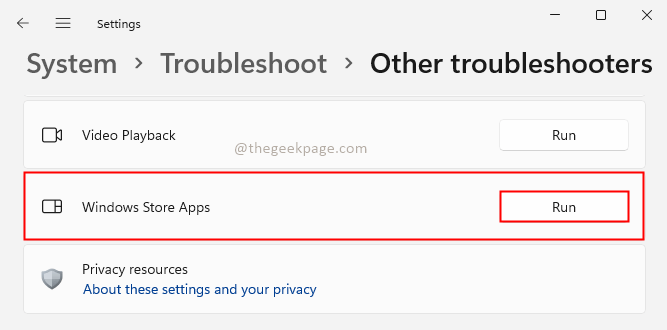
Step 4: troubleshoot if the troubleshooter reports any in the troubleshooting wizard and after that restart your system.
Method 3: re-register the taskbar using Powershell
Incompatibility with applications can also be one of the reasons for the taskbar not clickable problem. So, let’s re-register the taskbar as shown below.
Step 1: Press Win + X hotkey and click Windows Terminal (administrator) option. Click Yes in the User Account Control (UAC) pop-up window.
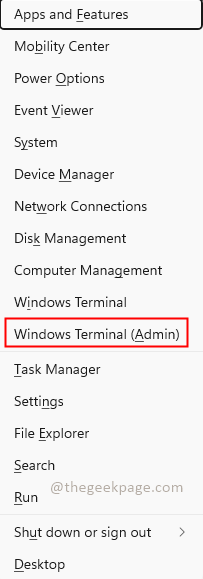
Step 2: Run the following command
Get-AppXPackage -AllUsers | Foreach {Add-AppxPackage -DisableDevelopmentMode -Register “$($_.InstallLocation)AppXManifest.xml”}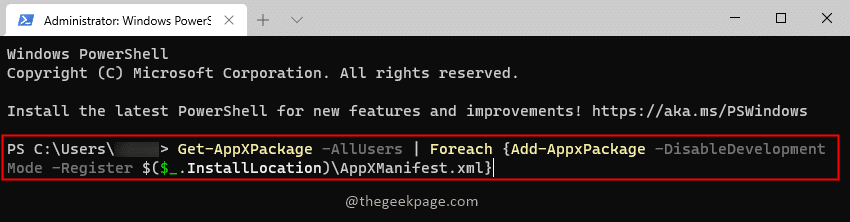
Step 3: Once the command is run, restart your system.
Method 4: Run DISM to restore system health
Step 1: click Start and search cmd. In the results, right-click on the Symbol of the system then select the option Execute as an administrator. Click Yes in the User Account Control (UAC) pop-up window.
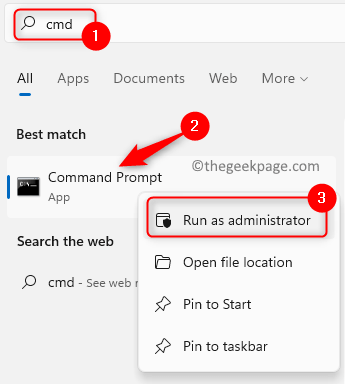
Paso 2: Run the following command will take a few minutes to process.
dism.exe / Online / Image Cleanup / Restorehealth
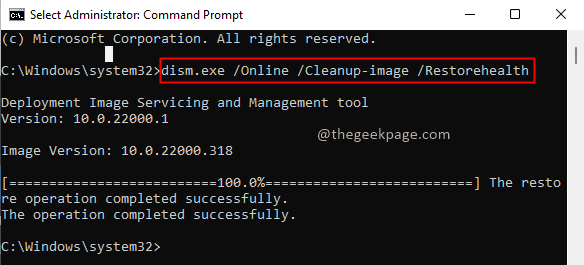
Step 3: Once the command is processed, restart the system.
Method 5: check the graphics driver
Sometimes if your display drivers or graphics drivers are out of date, it can make the taskbar stop working. Because sort out your drivers or to update graphics drivers and then check if the taskbar cannot be clicked issue is resolved.
Method 6: Scan for Virus and Malware Infections in Windows
If your system is infected with viruses and malware, Windows will start to work strangely. Therefore, it is possible that there are problems with the taskbar. Therefore, you will have to Scan your system. To do this, you can use Windows’ built-in antivirus software called Windows Defender. Besides this, it is also a good option to use third-party antivirus software like AVG, BitDefender, etc.
While scanning, always perform Complete analisis about all the unitys from your system. If you find any viruses withdraw according to the suggestion of the antivirus program.
Step 1: Write Windows security in the search bar and click Opened.
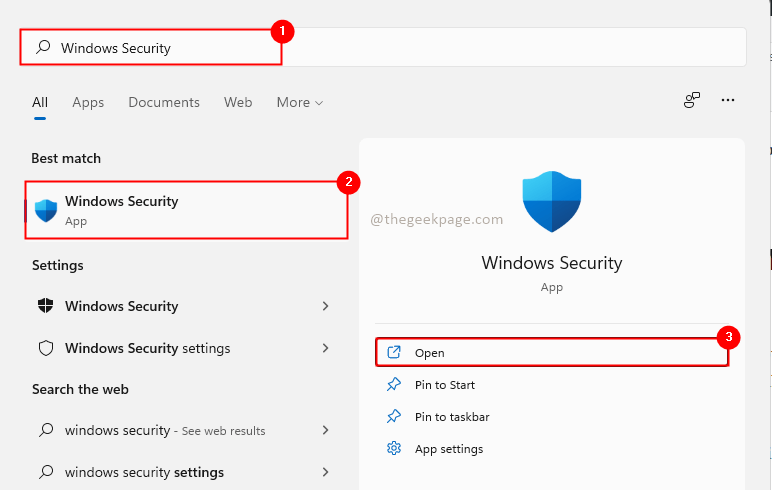
Step 2: click Protection against viruses and threats. Then click Scan options
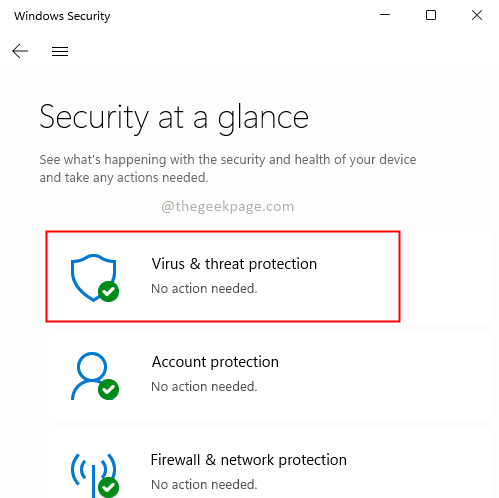
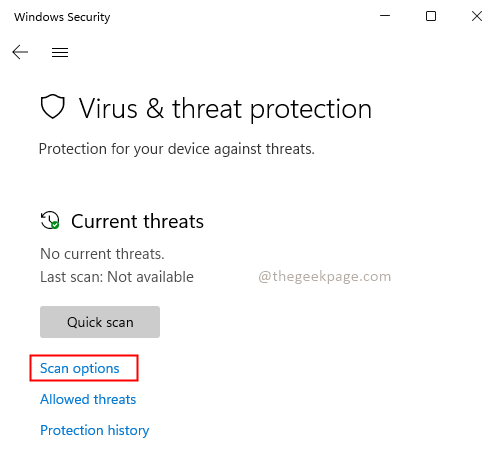
Step 3: select Ffull scan and press the Scan now button.
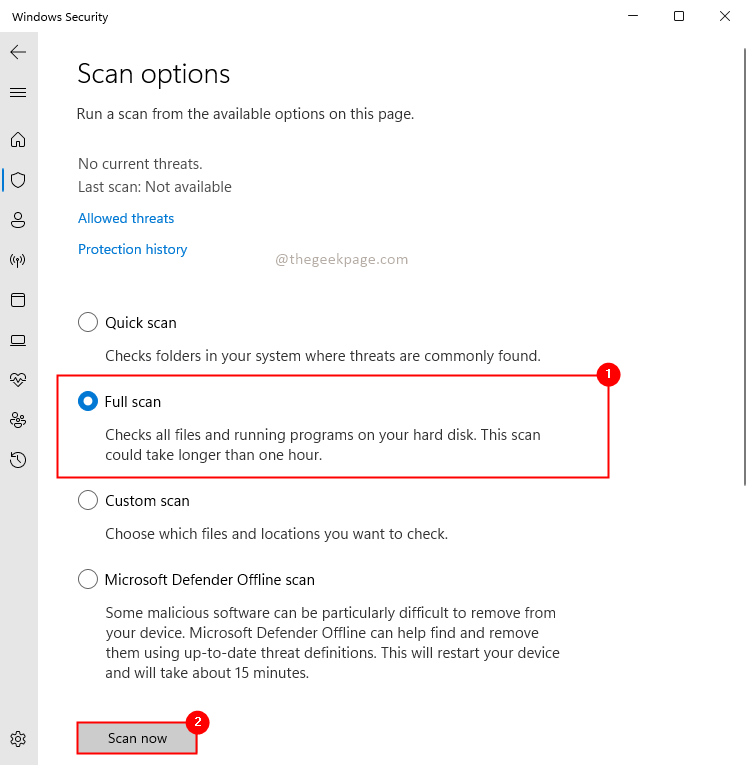
Method 7: change or create a new user account
Try to use another user account and check if the taskbar is clickable. You can also try creating a new user account and check if the taskbar works as expected.
I’m sure one of the above solutions would have solved the problem. Thanks for reading this article.














