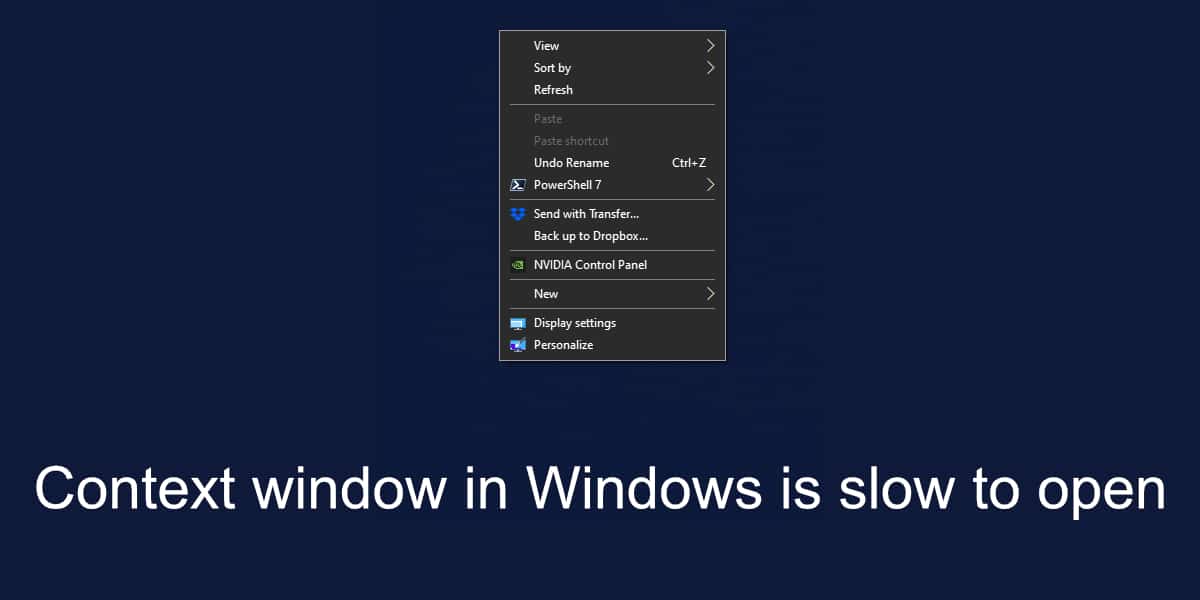How to fix the context window in Windows is slow to open
The Windows context menu is an important functional element of the user interface that is used to perform common and frequent tasks. Everything from creating a new folder, creating a shortcut, copying / pasting files, extracting files, or using a context option added by apps, is done through the context menu.
Context window in Windows takes time to open
The context window or context menu in Windows can be quite busy. The apps are free to add to the menu and the busier it gets, the slower it gets too. If the context window is slow to open on your Windows system, try the solutions below.
If there are items in the context menu that you don’t use, for example those added by third-party apps, you can remove them. The apps that added them will not be removed from your system and their functionality will not be affected.
- Download and run a free application called ShellExView from NirSoft.
- The application will complete a list of items that appear in the context menu.
- Go to Options> Hide all Microsoft extensions to hide system options.
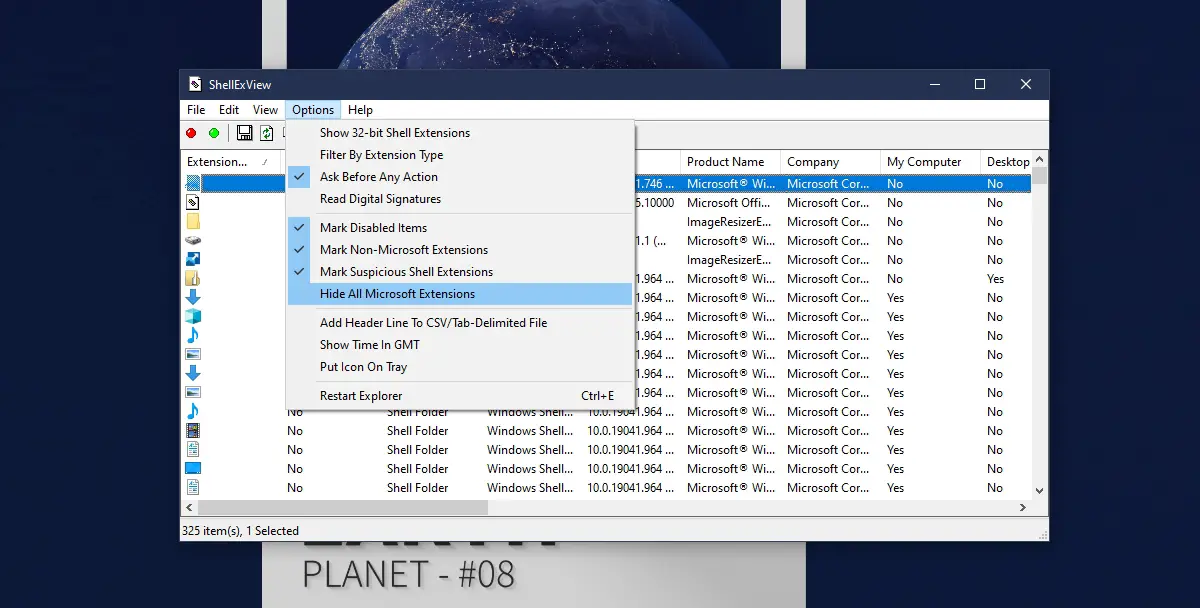
- You will see a list of context menu items added by third party applications.
- Select the items you don’t use and click the red button to disable them.
- Repeat for all the items you don’t use.
- Reboot the system and the context menu should speed up.
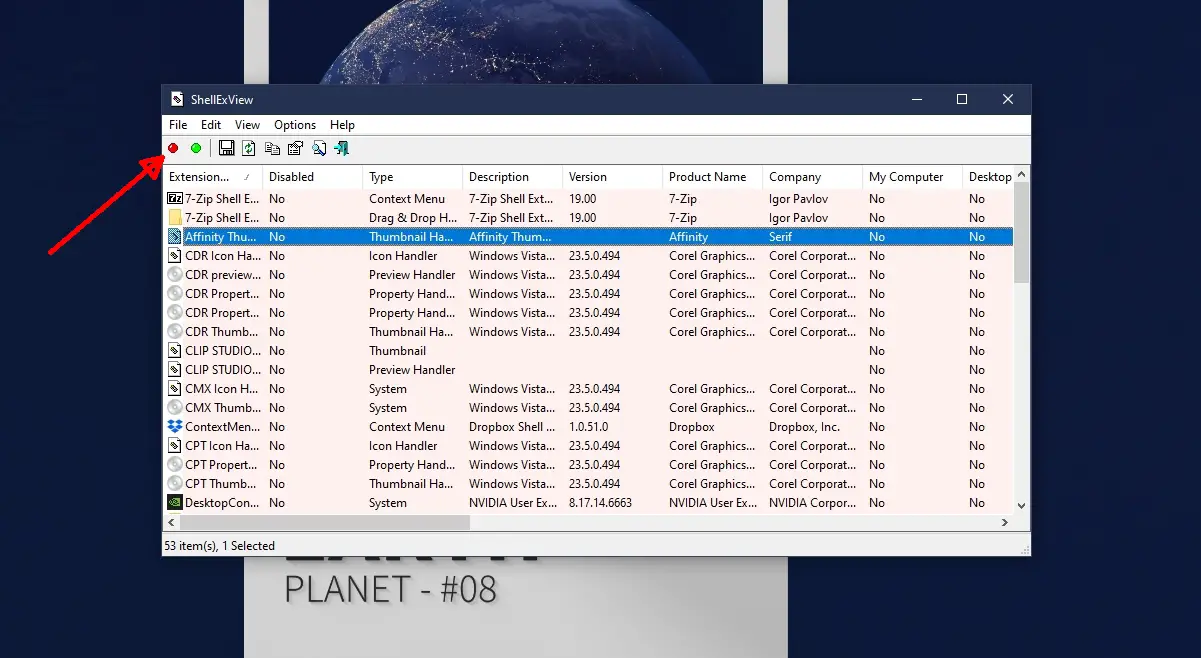
The context menu may slow down if a poorly developed application has added an item to it. The only way to fix this problem is to find which application could be causing the problem. It is a long process but it will pay off.
- Download and run NirSoft’s ShellExView.
- Run the app and go to Options> Hide all Microsoft extensions.
- Select all third party extensions and disable them.
- Restart the system.
- The context menu will now open much faster.
- Enable a third party item again using ShellExView and then check if the context menu slows down.
- Repeat for all the items you use.
- When you find that the menu has slowed down, turn off the last item you enabled. This is likely what slows down the context menu.
conclusion
The context menu can get quite large, especially for files and folders. Windows doesn’t offer a quick or easy way to audit it. The user is also not asked if they want to allow an application to add items to the context menu. It is considered an integral part of installing an app, but the menu will eventually slow down at some point. Try to trim it whenever you can and keep unwanted items away.