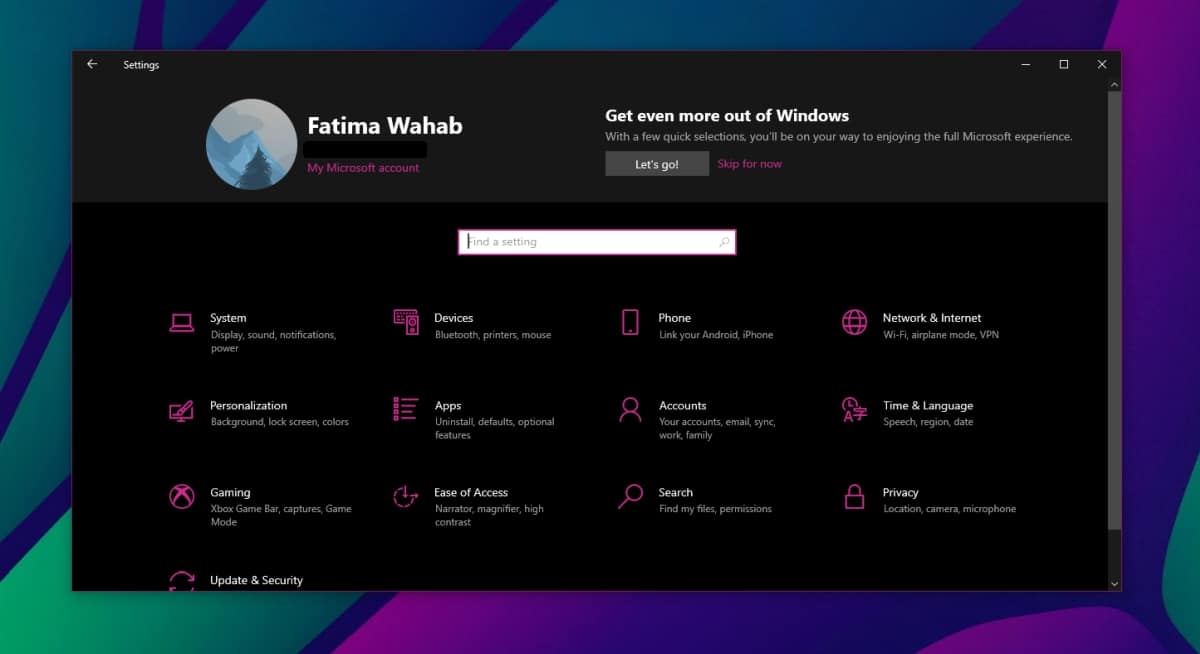How to fix Windows 10 settings not opening
The Settings app in Windows 10 contains essential settings and settings that were once part of the Control Panel. Many of these options have been migrated from the Control Panel app entirely, which means there is no other way to access them. The Settings app is a basic and essential app in Windows 10.
Windows 10 settings won’t open
If you can’t open the Settings app in Windows 10, you will find that you are locked from most essential settings, including managing notifications for apps, managing permissions for apps, managing storage space, and changing the background of your desktop, among others. stuff.
If the app refuses to open or hangs when opened, try a few different methods to open it.
- Start Menu: Open the Start menu and click the gear icon above the power button.
- Keyboard shortcut: Use the Win + I keyboard shortcut to open the Settings app.
- Windows Search: Enter Settings in the Windows search bar and select the Settings application from the search results.
- Run box: Tap the Win + R keyboard shortcut to open the run box. In the run box, enter ms-settings: and hit enter.
- Command Prompt / PowerShell: Open Command Prompt or PowerShell with admin rights and paste ms-settings: into it. Tap Enter and the Settings app will open.
If the Settings app won’t open or stays open using all the above methods, go to the fixes listed below.
1. Run the SFC scan
The Settings application is a main application in Windows 10. If it won’t open or hang, it is likely pointing to corrupted system files. It is better to scan your system and repair them.
- Open command prompt with administrator rights.
- Run this command:
sfc /scannow - Allow the scan to complete and fix any issues you can.
- Restart the system.

2. Reinstall the default applications
Windows 10 allows users to remove some default apps. In theory this shouldn’t cause a problem, but it can be. If you’ve forced uninstallation of a default app that Windows 10 won’t allow you to uninstall, the Settings app may crash or won’t open. Install the default apps again to fix the problem.
- Open PowerShell with administrator rights.
- Run this command:
powershell -ExecutionPolicy Unrestricted Add-AppxPackage -DisableDevelopmentMode -Register $Env:SystemRootImmersiveControlPanelAppxManifest.xml - Reboot the system when the command has been executed.
3. Use the DISM tool
The SFC scan can fix some but not all system file problems. Where it fails, the DISm tool can fill the gap.
- Open command prompt with administrator rights.
- Run this command:
DISM.exe /Online /Cleanup-image /Restorehealth - Reboot the system when the command completes.

4. New user account
If the Settings app still doesn’t open, you need to create a new user account. Your current account is likely to have other issues besides the Settings app not opening or crashing and will manifest later.
- Open command prompt with administrator rights.
- Run the following command, but replace USER NAME with the name you would like to give the account and PASSWORD with the password you would like to use.
net user /add USERNAME and PASSWORD
- Once the account has been created, use the following command to grant it administrator rights. Replace USERNAME with the name you used in the previous step.
net localgroup administrators USERNAME /add
- Log out and log in with the new account.
- The Settings app will open.
conclusion
Main OS problems in Windows 10 are rare, but once they start to appear, as in this case, it is often best to create a new account. There will be other problems in the future and the Settings app may just be the beginning. If you have time, consider restarting Windows 10 or doing a fresh installation.