How to Format my SD Card from Linux? – Terminal and Graphic Tool
–
An SD card is a tool that allows you to store information and content such as photos or videos on a device and is a removable material to transport wherever you need it.
It is possible to format the SD cards with a portable device to erase all the information contained therein in case of selling or giving it away. Regardless of the reason for formatting the SD card, or if the SD card is damaged, apart from you being able to recover what is on it, you will learn how to format one from a linux computer, since for each operating system the procedure is different.
What do I need to do before formatting an SD card in Linux?
Before completely erasing the information contained in an SD card in Linux, it is best to back up data and information ahead of time to format said card, that is, make a backup copy of the data to avoid a future inconvenience, since there is a possibility of losing the information.
back up information
To back up the information and make a copy of security on an SD card it is necessary to use commands, you should only follow this procedure for optimal results:
- On the main screen of the Linux computer go to the menu icon and in the search bar type ‘Terminal’, when loading the results click on the program.
- Another way to open a terminal in Linux is to simultaneously press the ‘Ctrl’, ‘Alt’ and ‘T’ keys and it will automatically display the Linux terminal tab.
- When opening the terminal on Linux you will need to type the following command: ‘sudo dd if=/dev/mmcblk0 de=/image-of-sd-card.img’ and press the Enter key. Doing this will immediately create the backup of the SD card.
It is recommended to delete the data before formatting
As said before, it is best that you back up the information on the SD card before doing any formatting, and before such a process, it is recommended that you delete the stored data. However, always remember to make a backup your files as a precaution.
How can I format an SD card within Linux?
To format an SD card using a Linux device It will be done through commands and partitions, there are several useful commands for this procedure such as parted and fdisk, the GParted program is also useful for this type of work, here you will see each one of them.
Via the parted command
The ‘parted’ command is very useful when formatting an SD card from a Linux terminal, To do so, follow these steps:
- When connecting the SD card you will have to open a Linux terminal by pressing the ‘Ctrl’, ‘Alt’ and ‘T’ keys at the same time or from the device menu.
- Then in the new box type the command ‘lsblk’ to locate the device that corresponds to the desired SD card.
- Then type the word ‘parted’ and the name of the drive to format, the command should be written as follows: ‘sudo dd / dev / (removable drive name)’.
- Then provide the information requested below and create a partition and format the newly created partition.
With the fdisk command
By getting the Linux operating system, you will be able to use the well-known fdisk command and so on. format SD card completely, to make use of this command follow these instructions:
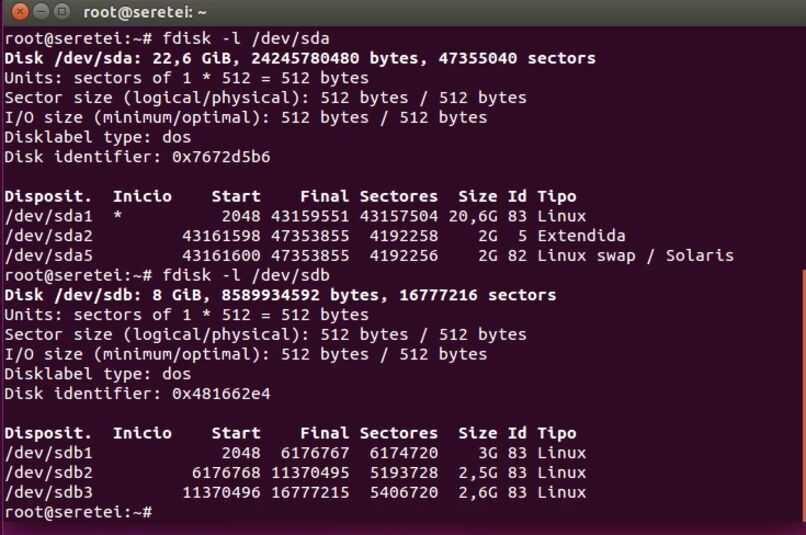
- On the Linux main screen open a new terminal from the menu or applying combinations of keyboard shortcuts.
- You will see a black box that corresponds to the terminal where you must type ‘sudo fdisk -l’ now you will see all the Linux partitions, including the SD card.
- The next step will be to write ‘sudo umount /dev/sd (SD card name)’ and press Enter.
- To finish, you must write the following command ‘sudo mkdosfs -F 32 -I /sd/dev + (name of the SD card)’ when you finish writing, press the Enter key and you will have finished formatting the SD card.
Using the graphical tool GParted
The GParted Tool very useful when editing partitionsthat is, both internal and external storage units in Linux, with these instructions you will be able to do it correctly:
- Once the SD card is connected, enter the GParted program and in the upper menu of the tab, go to the section called ‘GParted’ that you will see as the first option.
- In the small panel that will be displayed click on ‘Devices’ and then click the option that corresponds to the SD card.
- In the new tab choose the ‘Fat32’ option and then select ‘Unmount’. Once unmounted, click on ‘Fat32’ again and click on ‘Format as’.
- In the small options panel tap on ‘Fat32’ and then on the screen press on the arrow pointing left.
- Finally, in the confirmation notice that you will see on the screen, click on ‘Apply’ and then on ‘Close’ with this procedure you will have already formatted the SD drive.
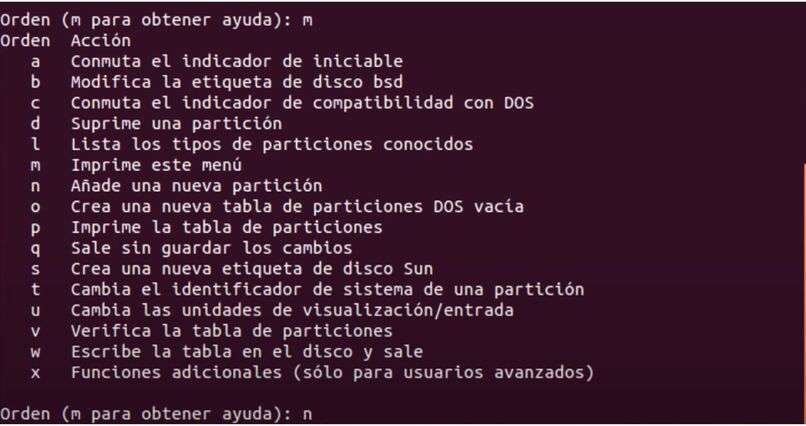
How do you partition and format an SD card in Linux?
A very popular way to create a partition in Linux is using the fdisk commandfrom where you can originate and control a partition from this operating system with the following steps:
- Enter a new terminal and type the command ‘fdisk /dev/sd’ then type the letter ‘m’ to display the available options.
- Here you will see a list of letters that execute different options, type ‘n’ to add a new partition.
- When it asks to set a value in the partition number press Enter to set the default value (1), in the sector do the same and then write the size of the SD card.
- By pressing the Enter key you will have created the new partition, if you type the letter ‘p’ you will be able to see said partition, and by placing ‘w’ you can save and exit.
- Now to format the partition type ‘mkfs –t ext4 + (path of created partition)’ and click Enter, this way you have created a partition to format your SD card.















