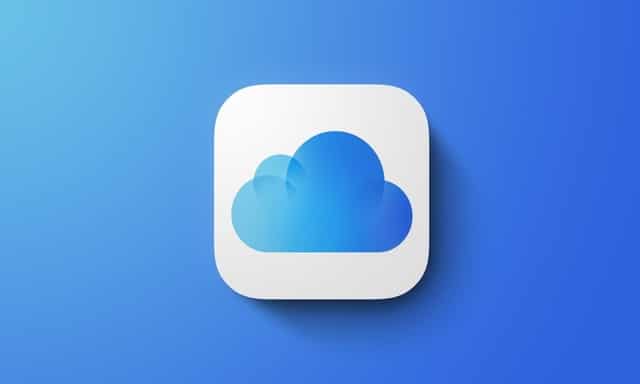How to free up storage space in iCloud
One of the main selling points of the Apple ecosystem is the tight integration between Apple devices, software and online services. ICloud is no exception as it offers the most transparent way to backup and connect your Apple devices. Unfortunately, the free tier on iCloud offers a measly 5GB of storage, so it’s easy to see why most people run out of space on iCloud so quickly. If you have this problem, we will show you how to free up storage space in iCloud.
How much does iCloud storage cost?
Fortunately, iCloud storage is not very expensive. If you want to upgrade to a larger plan, rather than wiping data to free up your existing storage, here are your options:
- $ 0.99 per month for 50GB
- $ 2.99 per month for 200 GB
- $ 9.99 per month for 2TB
How to free up storage space in iCloud
If you don’t have iCloud storage and you want to free up some space, you need to first check what is consuming your iCloud storage.
On an iPhone, go to Parameters> [Votre nom] > iCloud> Manage Storage.
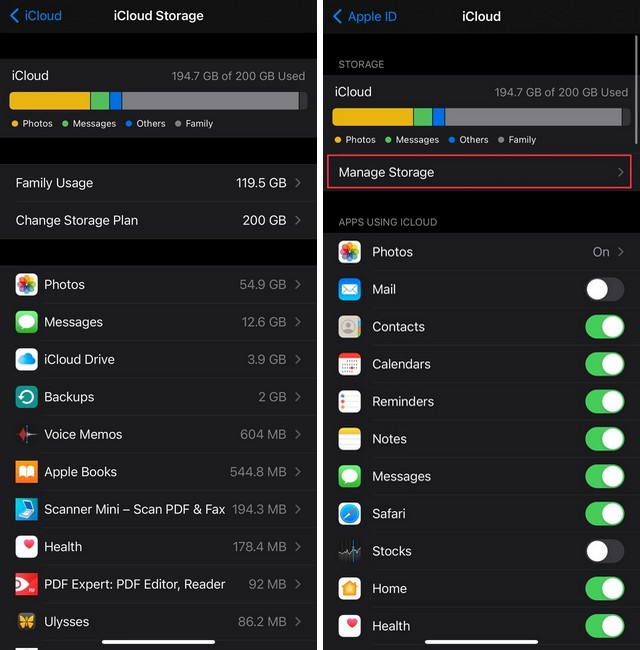
On a Mac, open the menu Apple y and a  Preferencias del sistema> ID de Apple> iCloud, then click Manage.
This will tell you what is using space on your iCloud account. For most people, it’s probably about photos, messages, iCloud backups, iCloud Drive, and apps. Here’s how to free up space for each of them.
1. Delete unwanted iCloud backups
If you have had multiple iOS devices over the years, chances are good that each of those devices has its own backup stored in your iCloud account.
You can delete backups of old devices that you no longer use. To do so, follow these steps:
- On your iPhone, go to Parameters> [Votre nom] > iCloud> Manage Storage> Backups.
- You will now see which devices have been backed up. Touch the name of any device and touch Delete backup> Deactivate and deleteThis will delete this backup from iCloud.
- You can also tap Backup for devices you still use and prevent certain apps from saving your data to your iCloud account. In our case, an application that we rarely used was trying to add 600MB of data. © is to our iCloud backup. To stop this, tap on the device name and choose Show all appsNow you can manually disable backups for specific apps and then hit Disable and deleteThis will remove the app data for those apps from your next iCloud backup.
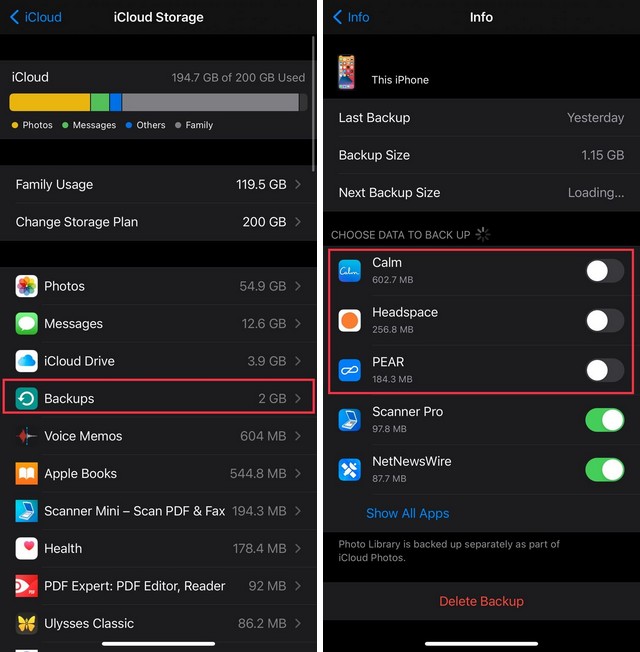
If you are using a Mac, open the menu Apple y and a  Preferencias del sistema> ID de Apple> iCloud. Click on ManageAnd select BackupsNow you can choose which backups to delete.
2. Crop your photo library
This step is not easy. For most of us, our iPhone photo library contains some of our most precious memories, so deleting photos is painful. But since your mission is to free up iCloud storage space, we’ll show you what you need to do regardless.
First, you need to check the camera settings on your device to make sure that you are not using more space than you need in iCloud. This involves deciding whether you can switch to 720p or 1080p video instead of 4K, among others.
Let us begin:
- On your iOS or iPadOS device, go to Settings> Camera> Formats. To save space, choose High efficiencyPlease note that this will save your photos and videos in HEIF and HEVC formats respectively, and these are not as compatible as JPG and MP4.
- Now go back to camera settings and press Record a videoIdeally, you should select the lowest frame rate and resolution. This way, you won’t get the smoothest or highest quality videos. §Enabled, but you have to make some sacrifices to save space. On the same page, scroll down and activate Low light auto FPSÂ to reduce the file size for video in low light.
- Go back to camera settings and select Record in slow motionand then select the lowest quality option.
- The last step is not easy to recommend either, but it will save space. You can disable Live Photos by going to Settings> Camera> Keep SettingsHere you can disable Live PhotoThe next time you start the Camera app, tap the icon on yellow circle shape top right. If this icon is gray, Live Photos is disabled. This will prevent your device from recording a few seconds of video with each photo you capture.
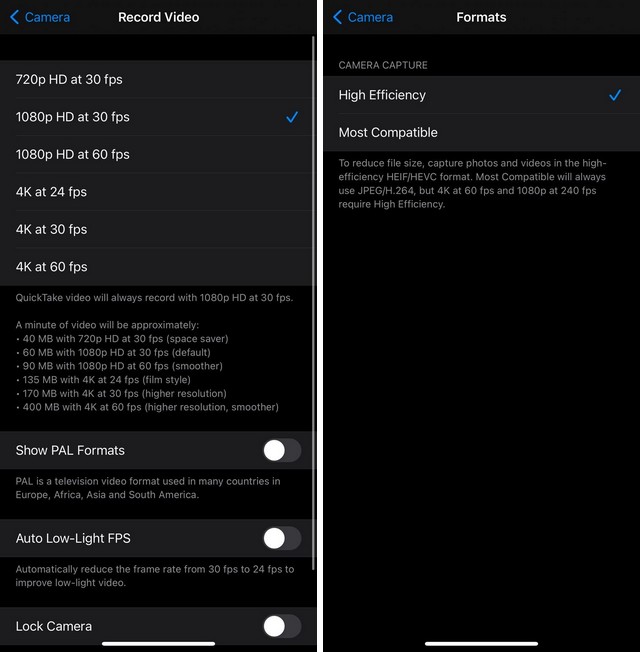
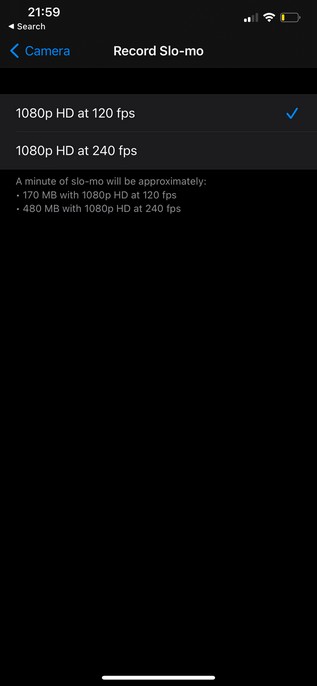
Now that you’ve reduced the space your photos will take up in the future, it’s time to start removing unwanted items from your photo library. Here’s how:
- Let’s tackle the biggest pig in space first: videos. Open the app. Photos and press  Albums> Videos. Now you can press Please selectIn the upper right corner, delete unnecessary videos.
- You can also check the albums of the following items: Long exposure,IN Burst mode,IN Panoramas,IN Slow motion,IN Accelerated,IN Screenshots y Screen recordingsRemoving items from these will quickly free up a lot of space.
- Lastly, you may want to check your photo library manually to see if you can delete some images. Maybe you have a bunch of cat photos or other items that you can delete.
3. Get rid of old messages
If the Messages app is taking up a lot of space on iCloud, you can quickly free up space by following these steps:
- Ir Settings> Messages on your iOS or iPadOS device.
- Now scroll to Keep messagesAnd change it from Forever to 30 daysWhere 1 year and press  Delete. This will automatically delete messages that are older than a month or a year, and will continue to do so from now on. This is an easy way to prevent messages from taking up too much space in your iCloud account.
- Next, let’s clear up some of the discussions that take up a lot of space. Parameters> [Votre nom] > iCloud> Manage Storage> Messages. Now press Main conversationsThis will show you which of your chats are taking up a lot of iCloud space.
- printing EditTop right and select threads you want to delete. Then press the icon on the basket in the upper right to delete a discussion.
- If you’re not ready to delete entire threads yet, tap on any thread on the list. Now tap on the contact’s name at the top and then tap InformationAnd scroll to Photos. Press See everything And you can manually delete unnecessary images and videos. You can also visit the section Documents in threads to get rid of large PDF files and other files.
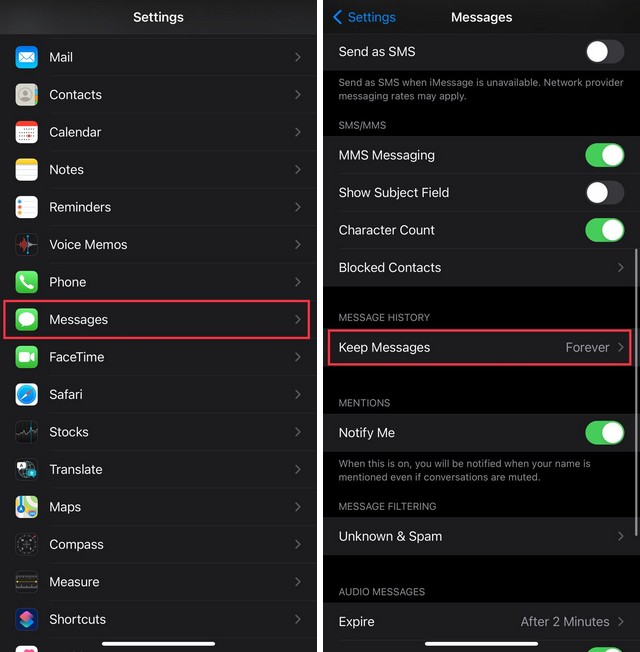
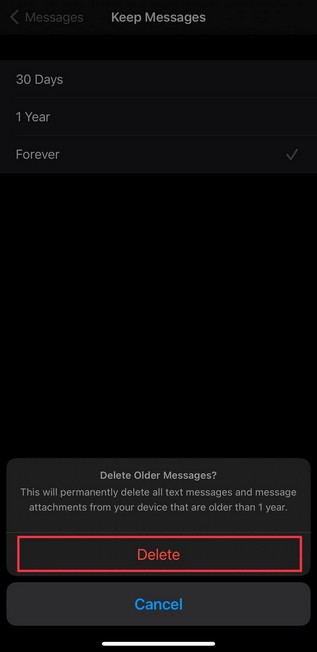
4. Delete large files from iCloud Drive
If you are using iCloud Drive on any of your Apple devices, you may want to check it to make sure there are no junk files taking up a lot of space.
On iOS or iPadOS, open the app Files and press  iCloud Drive, then check each folder to see if there is anything you can delete.
On your Mac, open the DiscovererAnd click iCloud Drive in the sidebar to do the same.
iCloud shouldn’t be your only backup service
Most services on iCloud are more of a “syncing” service than a backup service. This is a small but crucial difference that has a big impact on how you should handle the problem.
Think of it this way: if you delete a photo from your iPhone, it is also removed from iCloud. Yes, we know that it remains in the Recently Deleted folder by default. S for 30 days, but if you delete it from there, there is little chance of getting it back.
A true backup service would allow you to keep copies of the deleted files for much longer. Let’s say you created a local backup of your photo library and stored it on a hard drive. Now even if you delete these photos from your iPhone, there is a copy of that image on your hard drive.
That is why we recommend that you backup everything on your Apple devices before freeing up iCloud space. You can use Time Machine to keep a local backup of your Mac, as well as services like Backblaze for them.
conclusion
In this guide, you have learned how to free up iCloud storage space. If you have any questions or suggestions, let us know in the comments. Also check out this guide if you want to learn how to download photos from iCloud to computer.