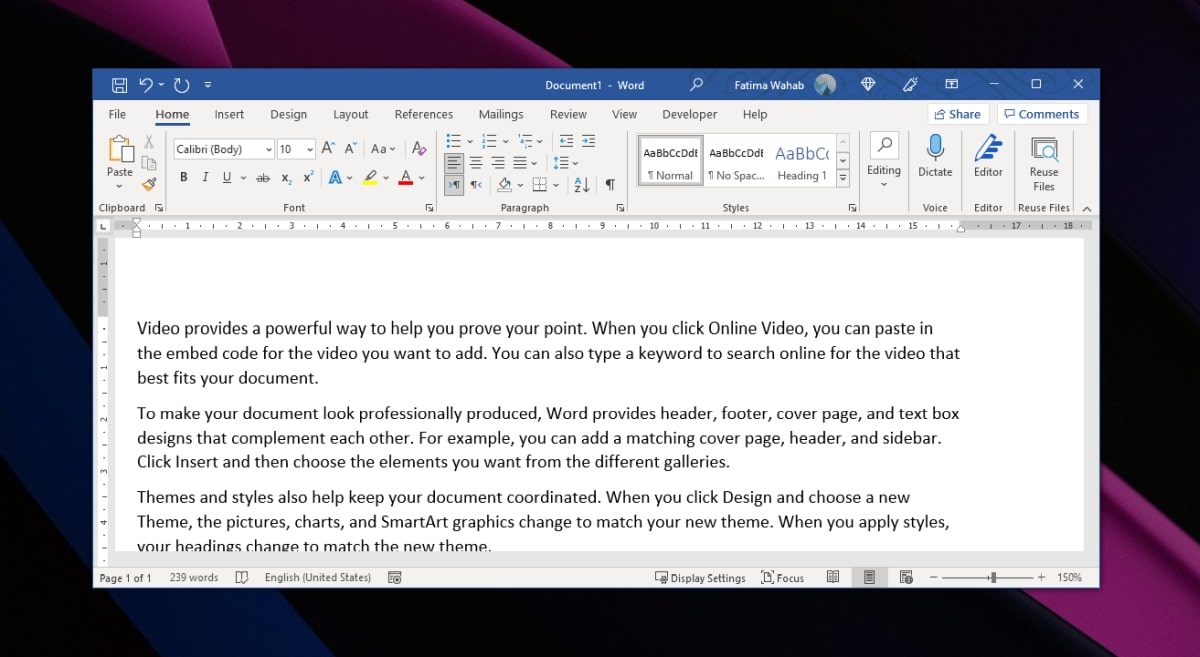How to generate random text in Microsoft Word
When creating a document of any type, you can start with an outline. It’s a good way to get an overview of what you are going to write and what areas you need to cover. It also keeps different parts of a document connected and in a proper flow. Headings are often enough, but you can add placeholder text to get an idea of the length of a document and format it accordingly.
Generate random text in Word
There is no shortage of online random text generators. You can search for a random text generator or lorem ipsum generator and you will find what you are looking for. The more sophisticated types of generators will allow you to choose the length of the word and how many paragraphs you need.
If you are using Microsoft Word and do not want to work with online applications, you can generate random text within the application. There is a built-in tool for the job. The text generator only works in Microsoft Word for Windows. The feature is not available on macOS.
How to generate random text in Microsoft Word
You can choose the duration of the generated text in which you can choose the number of paragraphs and the number of sentences that will make up each paragraph.
- Click inside the document where you want to add random text.
- Get into
=rand()and hit the Enter key. - Random text will be generated.
- To qualify the text, that is, specify the number of paragraphs and sentences, use this format;
=rand(number of paragraphs, number of sentences in each paragraph)
Example
=rand(3,4)
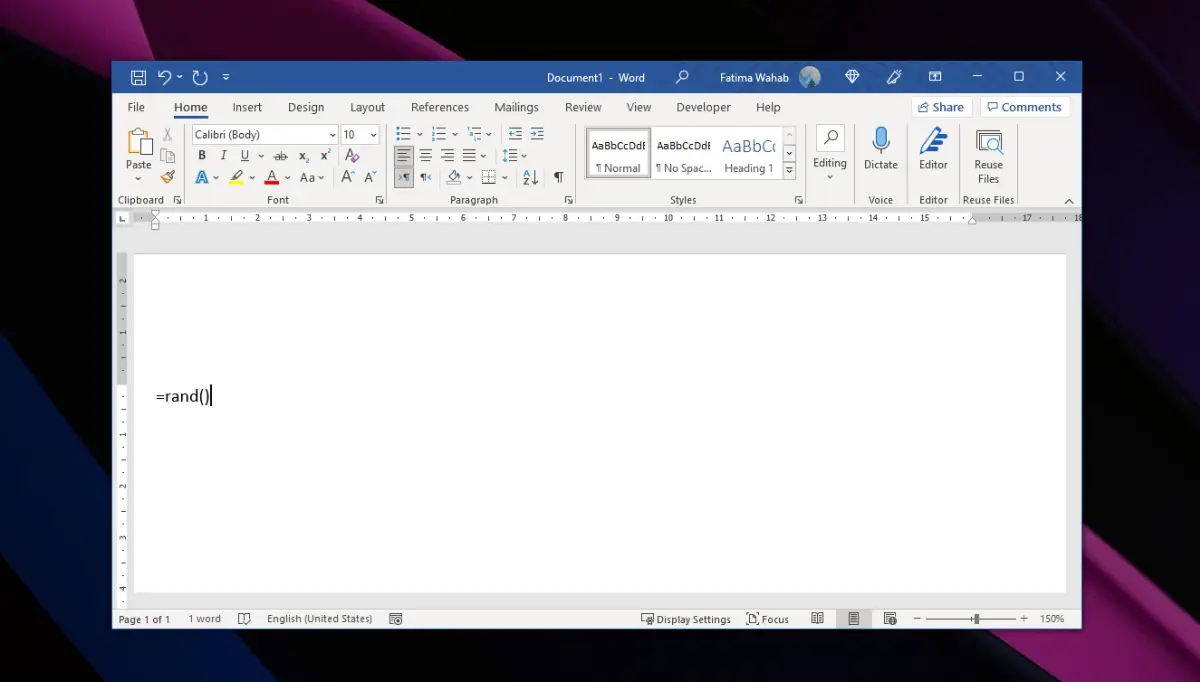
Generator Testing for Microsoft Word
If you want to add Lorem Ipsum text in Microsoft Word, the text generator can do that too.
- Open a Microsoft Word document.
- Click where you want to insert text.
- Get into
=lorem()and hit the Enter key.
You can modify the text in the same way that you can with the random text, that is,
=lorem(number of paragraphs, number of sentences in each paragraph)
Example
=lorem(2.4)
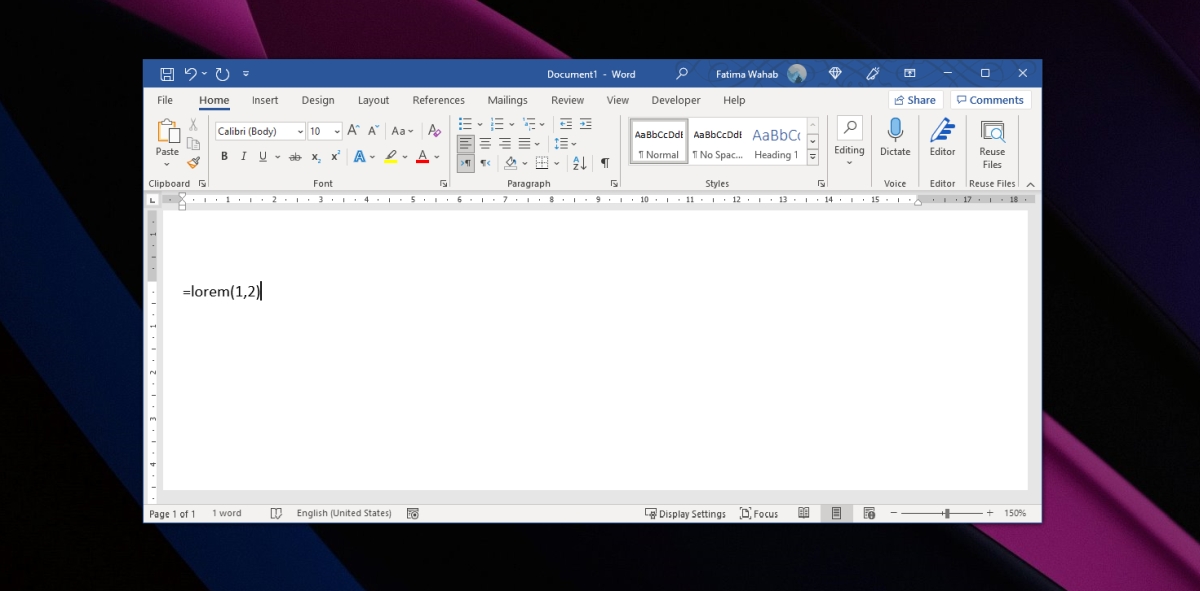
Pangram generator in Microsoft Word
A pangram is an English sentence that contains all the letters of the English language. If you are trying to improve your handwriting, it is a good sentence to practice writing over and over again. Modern uses of a Pangram include font previews. You can use a pangram to see what each letter in a font looks like. To generate a pangram in Microsoft Word, follow these steps.
- Open a Microsoft Word document.
- Click where you want to insert text.
- Get into
=rand.old()and hit the Enter key.
To specify the number of paragraphs and sentences;
=rand.old(number of paragraphs, number of sentences in each paragraph) =rand.old(3,4)
conclusion
Random text or filler text is a great way to format a document before writing it. If you are creating a template, the random text can be used to show others where the text will be entered and how it will look.