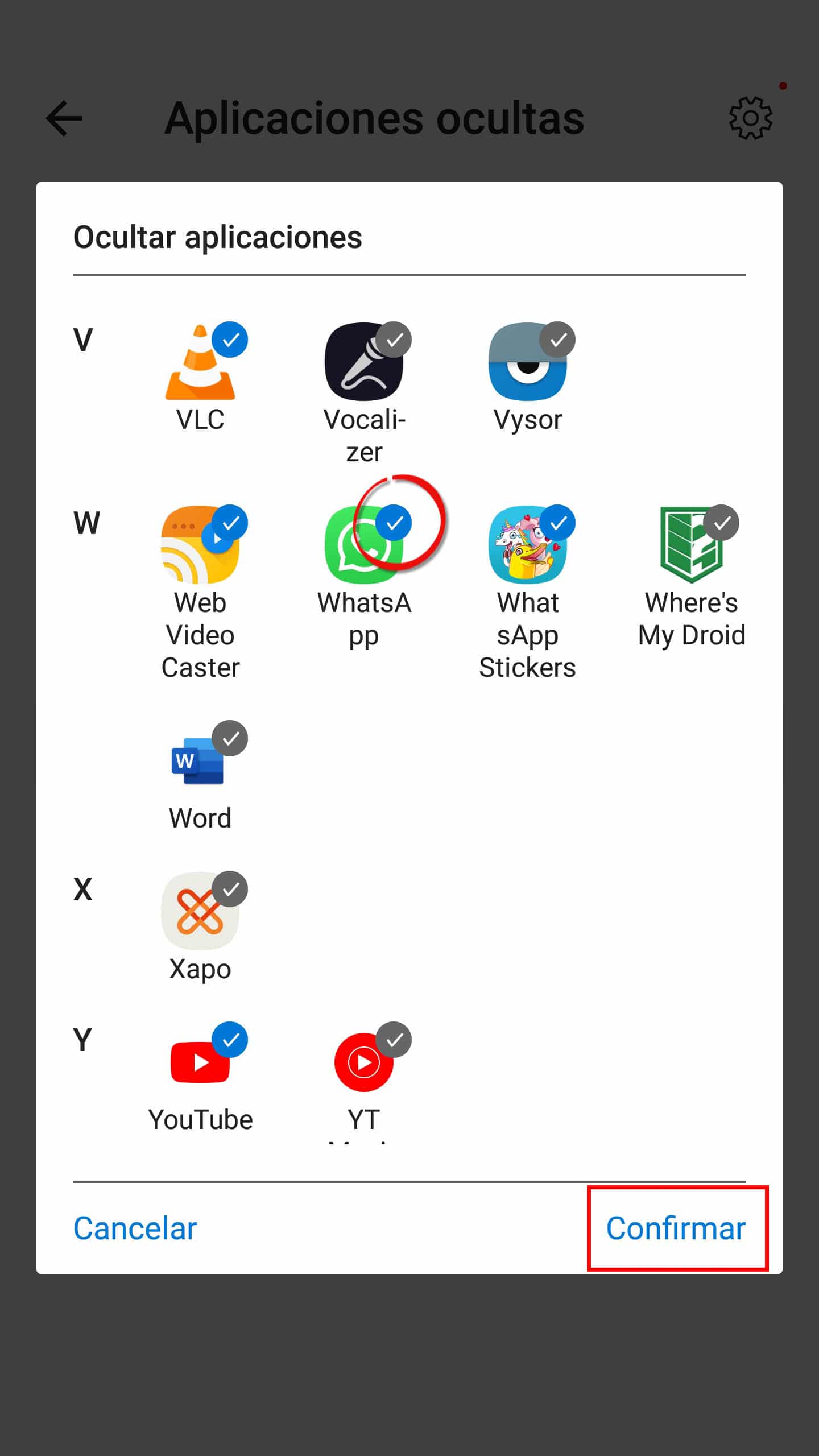How to HIDE apps on Android – Take a look at these tips, tricks, and solution you can use to make your life much easier with your devices whenever problems arrive and complications which you may find difficult to deal with.
To keep your applications safe or private, it is recommended that you activate a lock screen or lock them individually. If that is not enough or permanent unlocking is tedious, your alternative could be hide icons in the app drawer.
Basically, for hide apps You just have to look in the settings of the home screen or launcher of your phone. In the event that you do not have that option, you can download a launcher from third parties that do allow you to hide your applications.
How to hide apps from Android options
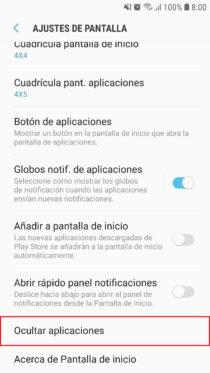
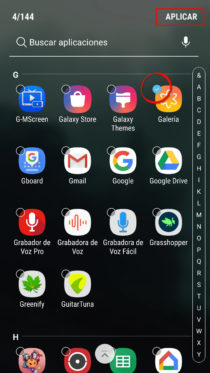
Your device probably already incorporates an option to hide apps. The images above illustrate how to do this on a modern Samsung Galaxy, but the process should be similar on most brands of Android devices:
- Open the application menu.
- Display the options (from the button on the top right).
- Tap on “Home screen settings” (or even “Hide Apps”, if available).
- Check the apps you want to hide.
- Apply or save the changes.
Applications to hide applications
If your phone does not offer the option to hide applications, you will have to install one app to hide apps (forgive the redundancy). That is the case of devices Motorola or some Nokia.
That application is called launcher or launcher. There are many applications of this type in the Google Play download store, but you must be careful to choose well (like the ones offered below), since many of them come loaded with icons of suggested apps or invasive advertising.
ATTENTION: After downloading and installing any of the launchers below, touch the start button and select “Always” to leave the launcher permanently configured and proceed to hide apps. You can undo this setting and then switch to another launcher from the launcher settings or by clearing its default values.
Microsoft Launcher
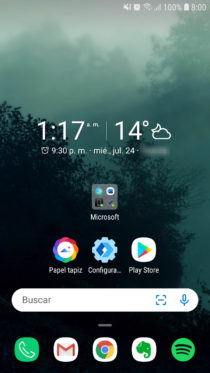
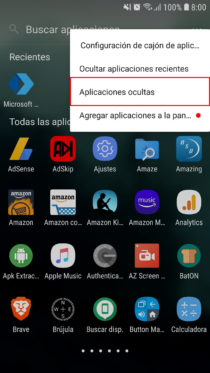
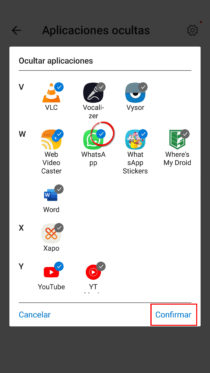
This is the best APP to hide applications (although it also stands out in a general way as a launcher).
As you can see in the illustrations above, to hide apps you must open the list of applications (by sliding up on the main screen), choose “Hidden applications” from the menu at the top right, mark the ones you want to hide and confirm the changes .
I think its most salient feature is that hidden apps won’t even show up when using the app drawer search box. This small but important detail is not even present in payment alternatives, such as Nova Launcher Prime.
Other free alternatives
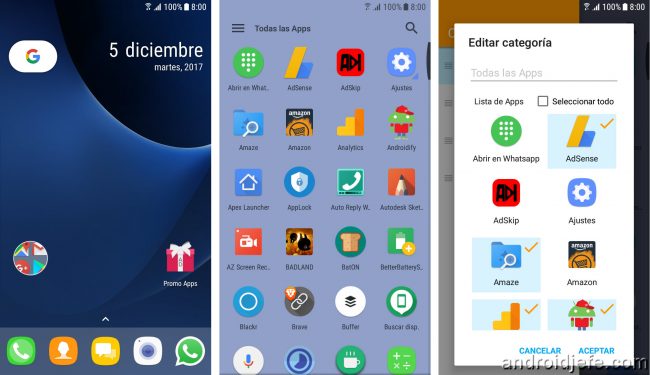
Hide apps in ADW Launcher 2.0
Microsoft’s home screen is one of the best currently, but if you don’t like it, there are other options that also offer the option to hide applications, without having to pay a single penny. That is the case of ADW Launcher 2.0 o de Apex Launcher, two very complete classics that also offer many customization options.
Nova Launcher Prime (Pay)
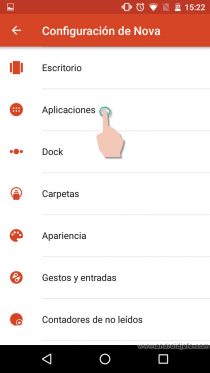
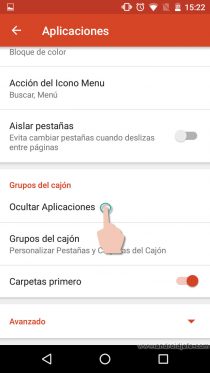
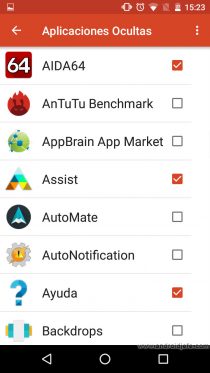
This is one of my favorite launchers, and although there is one free version, only the paid alternative offers the option to hide apps.
As an immediate alternative, I would dare to quote Action Launcher 3 Plus. There is also a free version, but with the same problem of not allowing to hide apps.
PRO tip: All the launchers in this list have the GESTOS option. Through it you can enter hidden applications by drawing gestures on the main screen. For example, pinch the desktop to open WhatsApp, or swipe down with two fingers to open Messenger. In this way you do not have to unhide the application to enter it.
Hide apps is not safe
Although the apps are hidden, they are still accessible from the recent apps button on the device. You must be careful to remove them from that list.
On the other hand, this method is vulnerable if a third person knows the procedure of hiding applications. That is why it is better to set a screen lock or lock the apps individually. In the Samsung Galaxy you can also opt for the Secure Folder function.
If you are no longer going to use the applications, it is advisable to uninstall or disable them.