How to Insert Images or Files in Outlook or Gmail step by step
–
The function for adding files to emails has advanced to the point that it is even possible to send a fax using your Outlook email. In any case, the first thing is to know the basics of inserting images or files in your Outlook or Gmail email, a process that we will show you below.
What type of file is supported to send by Outlook or Gmail?
Neither Outlook nor Gmail put limits on the files you can send. In fact, you can send any type of file using these services. The only thing you should keep in mind is that the file does not exceed 29MB for Outlook or 25MB for Gmail.
In the event that you want to share a file that exceeds 29 MB / 25 MB, you will need to share it uploading it to OneDrive / Drive or other cloud storage platform. However, there are also other methods to send large files through your email.
How can I attach image files or documents from email
Attaching files to an email is a basic process, although it may vary depending on the device you use. Next, we show you how files are attached to email both from the mobile and from the computer.
On the iOS or Android Mobile
- For mobile devices, the first thing you should do is download the Outlook or Gmail application for your device and log in.
- When you are in your account, click on the little ‘blue icon’ or ‘plus symbol’ which is located in the lower right. With the above we will access the function to write a new message. To upload files you have several options.
- The first one is to select the click icon, which allows you to upload files that are already on your mobile.
- On the other hand, if you select the camera function, you can take a photo and send it through your email, but this is only available for Outlook.
- Select the method that suits you best. Note that there is a possibility that the application will display a option to compress the file. This is recommended in case you want to save some space, but the image / file quality will drop. After uploading the file, all you have to do is send the email.
From the computer
- The first thing is sign in to Outlook or Gmail.
- After entering the platform, look for the option ‘New message’ or ‘Compose’. The section to edit our mail will then open, here you must look for a ‘Clip’ icon.
- Click on the ‘paper clip’ icon and then select the option ‘browse this computer’ (only for Outlook).
- Finally find the image or file you want to share on your computer and click OK. The last step is to send your email.
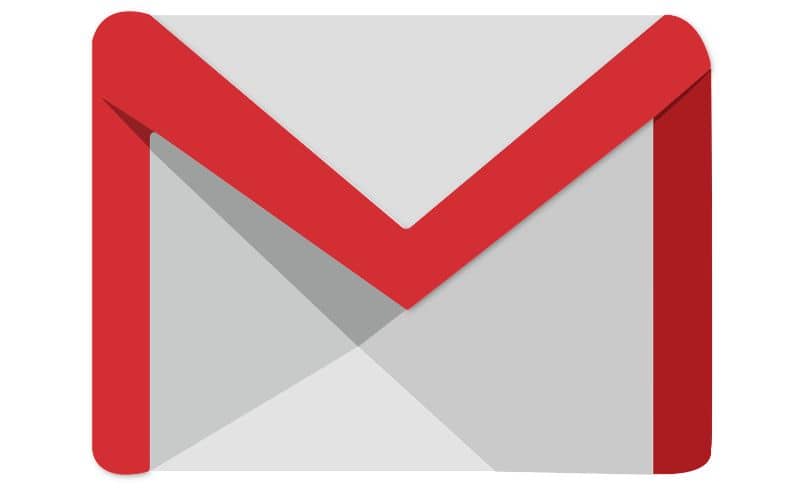
What is the limit of files that I can send by mail?
There is no limit to the number of files that you can share via Outlook or Gmail. In any case, the total weight of the files cannot exceed 29 MB in Outlook or 25 MB in Gmail. Technically you could upload 100 or more files, although the platform sometimes has problems.
For this reason, if you find that you cannot upload a large number of images, you should try in batches of 10 or 20. At the same time, you should be careful, since sometimes there are errors in the upload of the files, verify this before sending an email.
How to add images in the mail without being an attachment?
It is possible to add images to the email and that they are not displayed in it, that is, they do not appear as an attached file each one of them. If you want to add images to an email without appearing as attachments, try the following.
- The first thing is to use a program to compress the file in Zip or Rar format. If you use a compressor, the image will not be displayed directly in the email, which is useful for privacy reasons. In the same way, you can put a password of the compressed file.
- The other way is to use a cloud storage service and share the link with your Outlook or Gmail contact.















