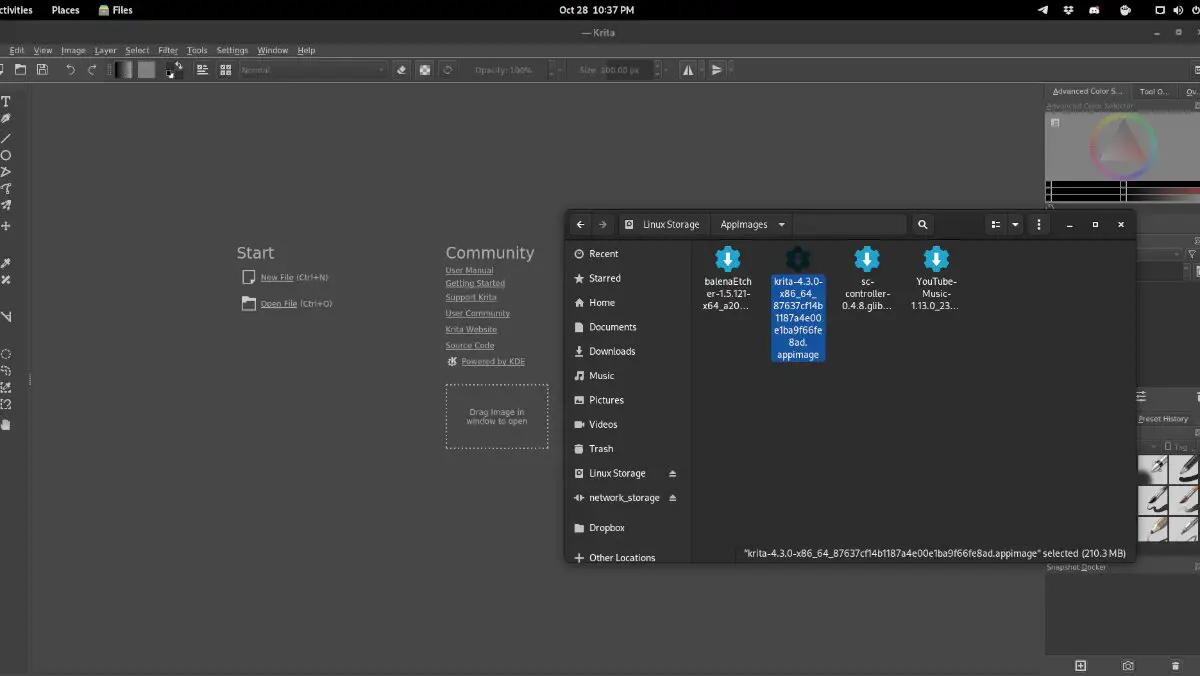How to install AppImages on Linux the easy way
AppImages are useful on Linux. With them, users can download Linux programs and run them without installing anything. However, AppImages does not integrate into the Linux system like other programs.
If you use a lot of AppImages on your Linux PC but don’t like to take the time to configure the AppImage manually, create a shortcut icon and add it to the menu, you will love the AppImageLauncher.
What is AppImageLauncher? It is an application that, once installed, can automatically detect when an AppImage is running on Linux, automatically create a shortcut, and add it to a folder on your computer. Here’s how to make it work on your Linux system.
Installing AppImageLauncher on Linux
The AppImageLauncher application does not come pre-installed on any Linux operating system, unfortunately. However, the program is compatible with a wide variety of Linux operating systems and is easy to get up and running.
To start the AppImageLauncher installation on Linux, you will need to open a terminal window on your desktop. You can open a terminal window by pressing Ctrl + Alt + T on the keyboard. Or search for “Terminal” in the application menu.
Once the terminal window opens, the installation can begin. Following the instructions below, configure the AppImageLauncher on your computer.
Ubuntu
To install AppImageLauncher on your computer, use the wget command to download the latest DEB, then install it with fit to install.
wget https://github.com/TheAssassin/AppImageLauncher/releases/download/v2.2.0/appimagelauncher_2.2.0-travis995.0f91801.bionic_amd64.deb sudo apt install ./appimagelauncher_2.2.0-travis995.0f91801.bionic_amd64.deb
Debian
Those using Debian will be able to configure AppImageLauncher using the wget command, and the dpkg install command. Make sure to correct any dependencies on your Debian Linux system using the apt-get install -f command below.
wget https://github.com/TheAssassin/AppImageLauncher/releases/download/v2.2.0/appimagelauncher_2.2.0-travis995.0f91801.bionic_amd64.deb sudo dpkg -i https://github.com/TheAssassin/AppImageLauncher/releases/download/v2.2.0/appimagelauncher_2.2.0-travis995.0f91801.bionic_amd64.deb sudo apt-get install -f
Arch Linux
If you’re on Arch Linux, you won’t be able to download the AppImageLauncher package from the project’s GitHub. Instead, you will have to install the Trizen AUR helper and configure it with the trizen -S command.
sudo pacman -S git base-devel git clone https://aur.archlinux.org/trizen.git cd trizen/ makepkg -sri trizen -S appimagelauncher
Fedora
If you want to install the AppImageLauncher application on Fedora, you will have to download the RPM package and install it using the instalar dnf command.
sudo dnf install https://github.com/TheAssassin/AppImageLauncher/releases/download/v2.2.0/appimagelauncher-2.2.0-travis995.0f91801.x86_64.rpm
OpenSUSE
There is an RPM package available for OpenSUSE users. To make it work on your Linux computer, use the wget download command. Then when it is downloaded to your OpenSUSE system, you can install it on your system using the zypper installation command.
wget https://github.com/TheAssassin/AppImageLauncher/releases/download/v2.2.0/appimagelauncher-2.2.0-travis995.0f91801.x86_64.rpm sudo zypper install appimagelauncher-2.2.0-travis995.0f91801.x86_64.rpm
AppImageLauncher Settings
To configure AppImageLauncher, follow the step-by-step instructions below.
Paso 1: Open the application menu and run “AppImageLauncher” through the menu. Selecting it from the application menu will open the AppImageLauncher settings area.
Paso 2: Find the “Where to store your AppImage files for easy management” section. Change it to a different folder if you want; otherwise, leave it as the default.
Paso 3: Select the “appimagelauncherd” tab. Next, check the box “Automatically start the automatic integration daemon”. This will ensure that the dameon AppImageLauncher is always running in the background, ready to integrate whatever AppImages you decide to launch.
Where to download AppImages for Linux
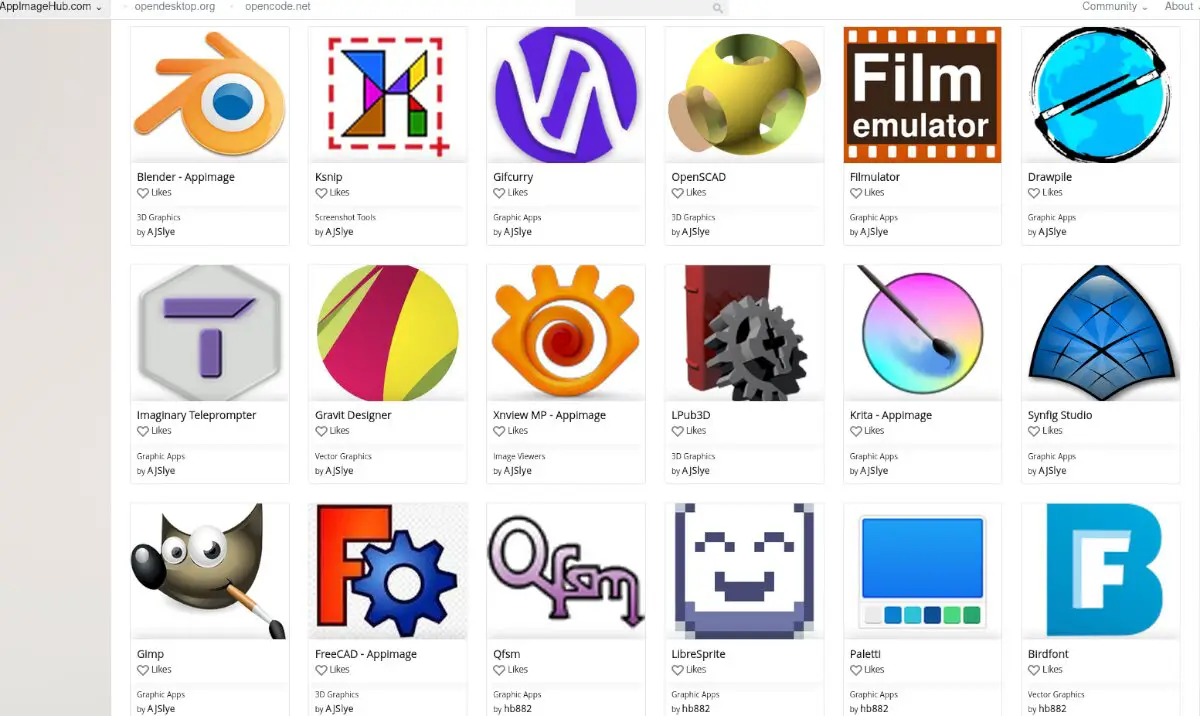
AppImages can be found everywhere on the internet, but the best place to get them is AppImageHub. Here’s how to use it to download AppImages.
Paso 1: Head over to AppImageHub.com. Once there, scroll down to the categories section. There are many categories, including audio, education, games, etc.
Paso 2: After choosing a category, you will be presented with a list of AppImages for that category. Look at the list and select the AppImage that you want to install on your computer.
Paso 3: Select the “Files” button. Selecting “Files” will display the available downloads. Then click on AppImage in the “Files” area with the mouse.
Paso 4: Select the download button to download the AppImage to your computer. Downloads shouldn’t take long as app images aren’t that big.
When the process is complete, launch your “Downloads” folder in the Linux File Manager.
Installing AppImages on Linux with AppImageLauncher
Installing AppImages with AppImageLauncher is incredibly simple. To install any application, do the following.
Paso 1: Open your “Downloads” folder where AppImage is downloaded.
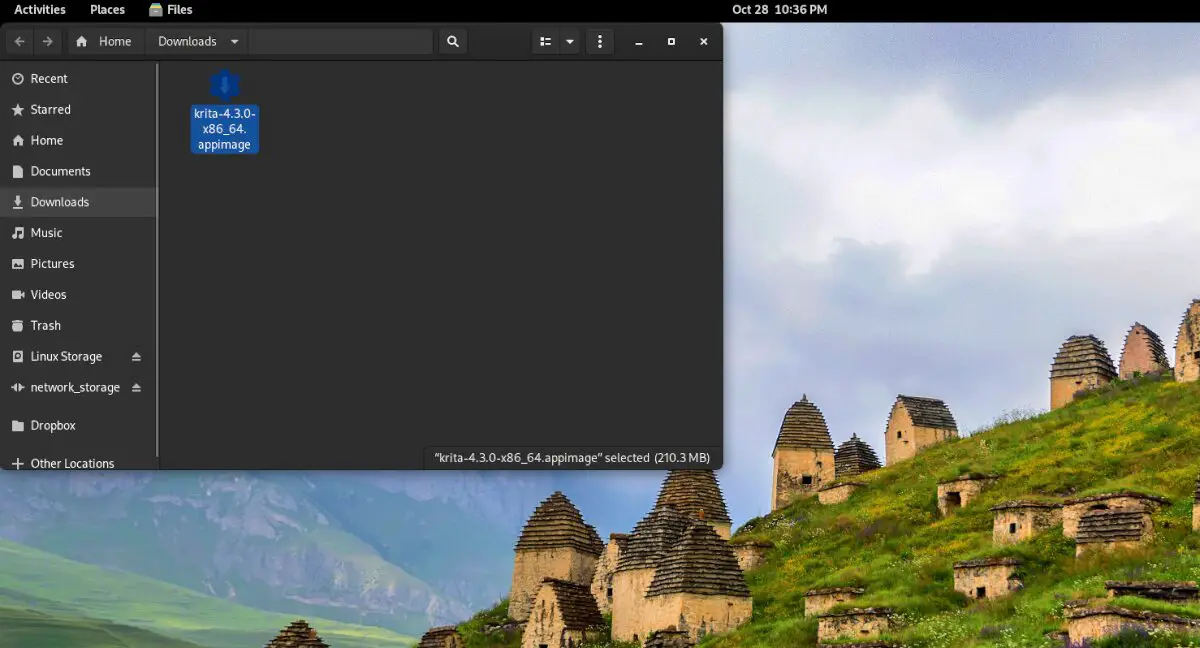
Paso 2: Right click on the AppImage with the mouse, select “Open With” and choose “AppImageLauncher”.
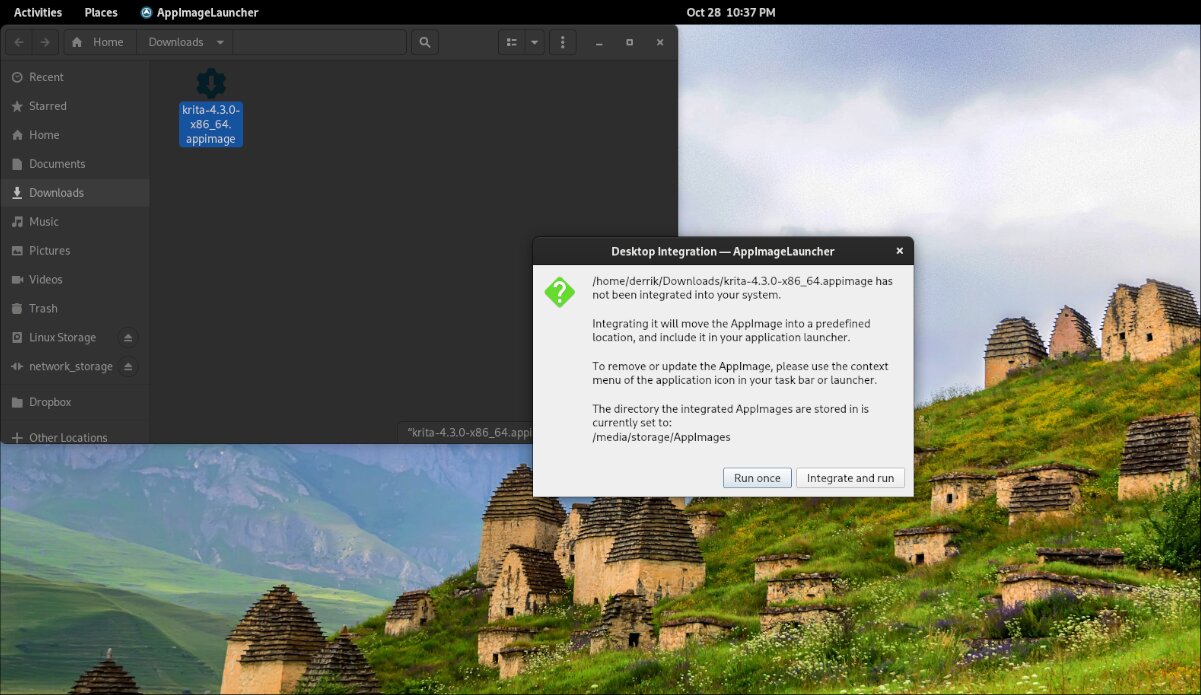
Paso 3: When you open your AppImage with AppImageLauncher, a pop-up window will appear. Select the “Integrate and run” button to install AppImage on your Linux computer.